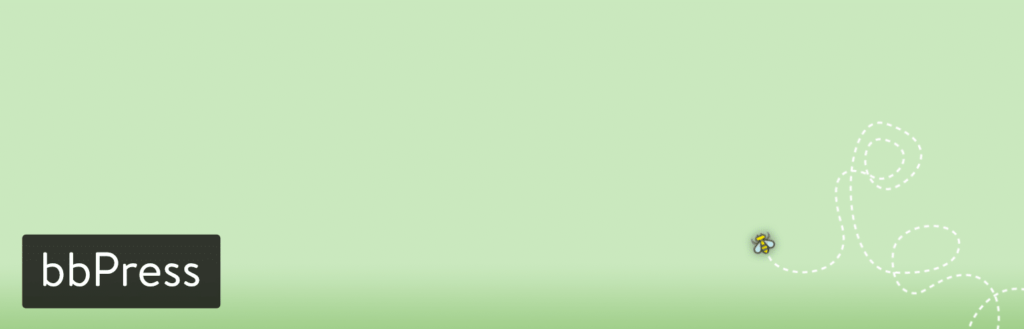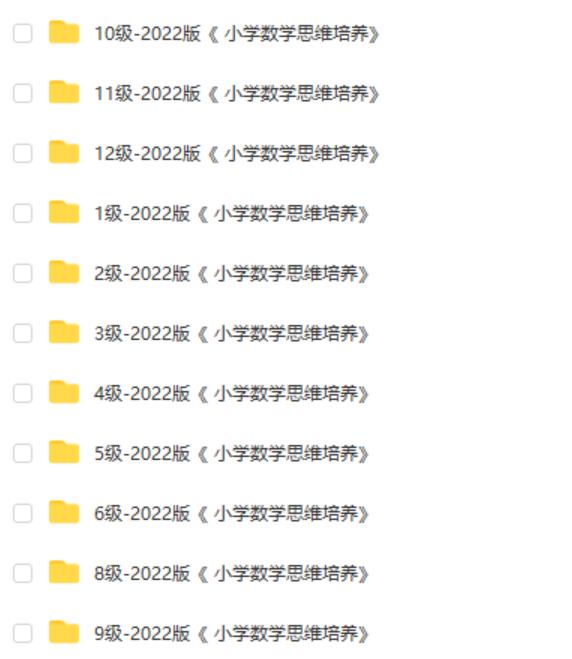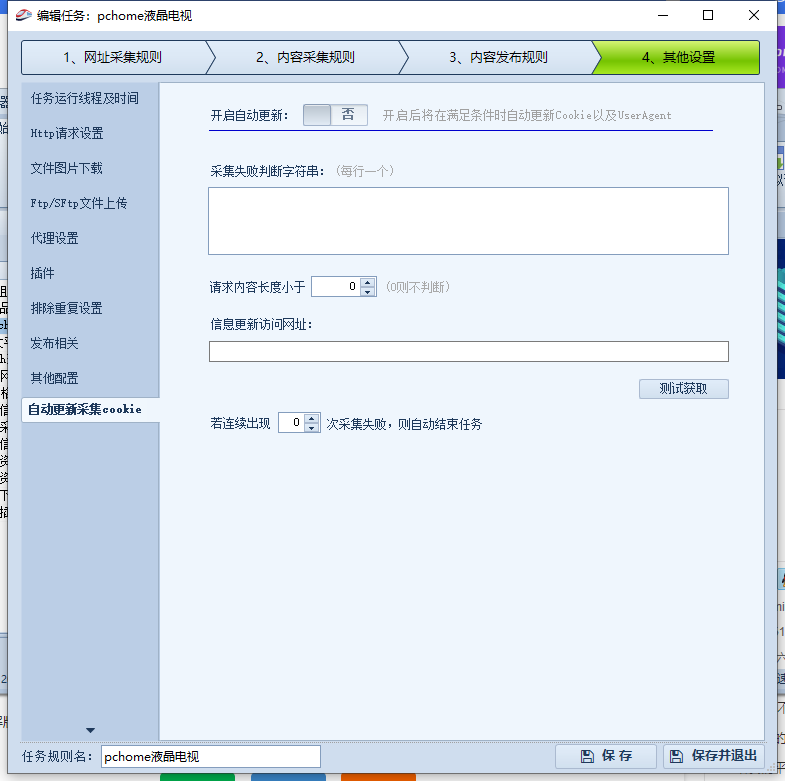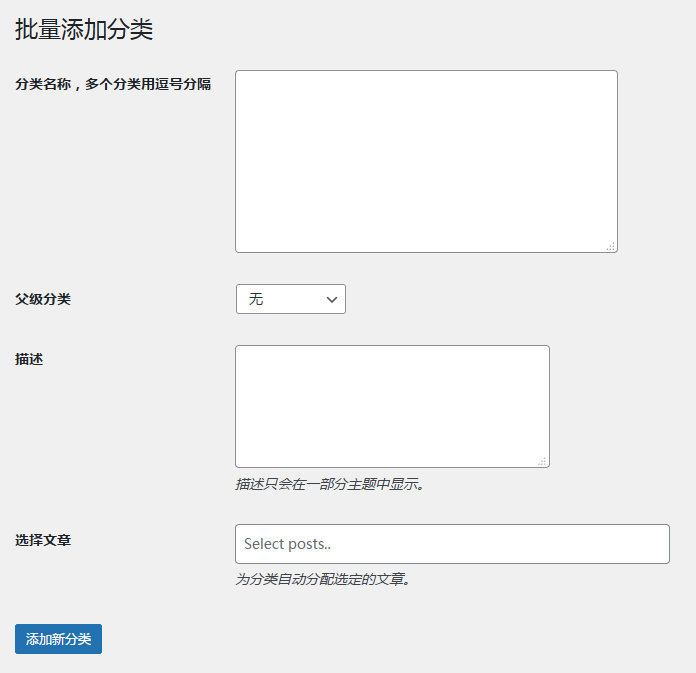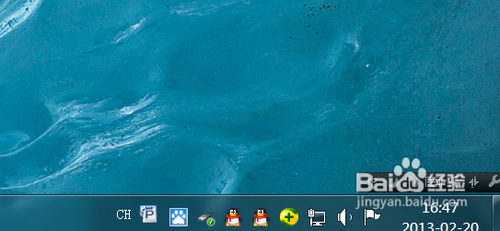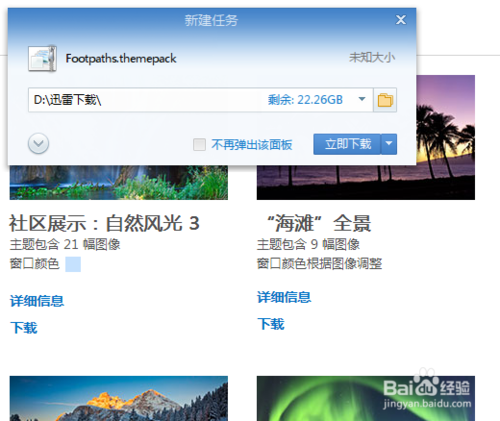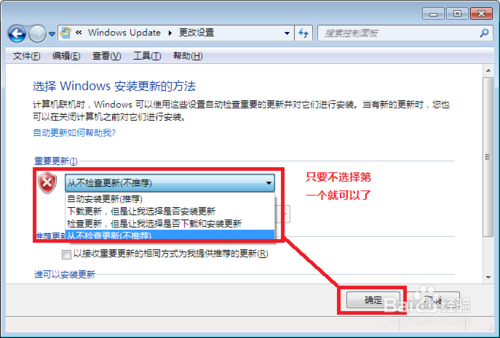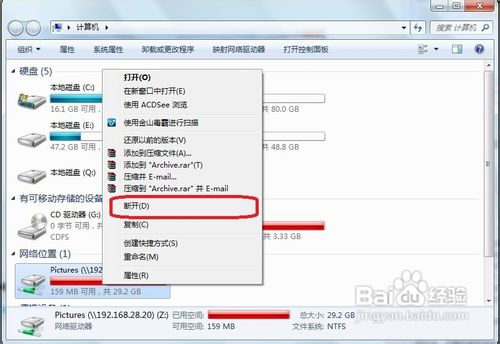欢迎使用 Windows 版 Docker 桌面。此页面包含有关 Docker Desktop for Windows 系统要求、下载 URL、安装和更新 Docker Desktop for Windows 的说明的信息。
下载 Windows 版 Docker 桌面
系统要求
您的 Windows 机器必须满足以下要求才能成功安装 Docker Desktop。
WSL 2 后端
- Windows 10 64 位:Home 或 Pro 2004(内部版本 19041)或更高版本,或者 Enterprise 或 Education 1909(内部版本 18363)或更高版本。
- 在 Windows 上启用 WSL 2 功能。有关详细说明,请参阅 Microsoft 文档。
- 要在 Windows 10 上成功运行 WSL 2,需要满足以下硬件先决条件:
- 下载并安装Linux 内核更新包。
笔记
Docker 仅支持 Windows 上的 Docker 桌面,适用于仍在Microsoft 服务时间表内的那些 Windows 10 版本。
安装程序中包含什么
Docker Desktop 安装包括Docker Engine、Docker CLI 客户端、Docker Compose、 Docker Content Trust、 Kubernetes和Credential Helper。
使用 Docker Desktop 创建的容器和映像在安装它的机器上的所有用户帐户之间共享。这是因为所有 Windows 帐户都使用相同的 VM 来构建和运行容器。请注意,使用 Docker 桌面 WSL 2 后端时,无法在用户帐户之间共享容器和图像。
嵌套虚拟化方案,例如在 VMWare 或 Parallels 实例上运行 Docker Desktop 可能会起作用,但不能保证。有关更多信息,请参阅在嵌套虚拟化方案中运行 Docker 桌面。
关于 Windows 容器
寻找有关使用 Windows 容器的信息?
- 在 Windows 和 Linux 容器 之间切换描述了如何在 Docker Desktop 中在 Linux 和 Windows 容器之间切换,并指向上面提到的教程。
- Windows 容器入门(实验室) 提供了有关如何在 Windows 10、Windows Server 2016 和 Windows Server 2019 上设置和运行 Windows 容器的教程。它向您展示了如何将 MusicStore 应用程序与 Windows 容器结合使用。
- Docker 网站上的适用于 Windows 的 Docker 容器平台文章和博客文章。
在 Windows 上安装 Docker 桌面
- 双击Docker Desktop Installer.exe运行安装程序。
如果您尚未下载安装程序 (
Docker Desktop Installer.exe),则可以从 Docker Hub 获取。它通常会下载到您的Downloads文件夹,或者您可以从 Web 浏览器底部的最近下载栏运行它。 - 出现提示时,确保在“配置”页面上选择“启用 Hyper-V Windows 功能”或“为 WSL 2 安装所需的 Windows 组件”选项。
- 按照安装向导上的说明授权安装程序并继续安装。
- 安装成功后,单击关闭完成安装过程。
- 如果您的管理员帐户与您的用户帐户不同,则必须将该用户添加到docker-users组。以管理员身份运行计算机管理并导航到本地用户和组>组> docker-users。右键单击以将用户添加到组中。注销并重新登录以使更改生效。
启动 Docker 桌面
Docker Desktop 安装后不会自动启动。启动 Docker 桌面:
- 搜索Docker,在搜索结果中选择Docker Desktop。
- Docker 菜单 (
 ) 显示 Docker 订阅服务协议窗口。它包括对 Docker 桌面使用条款的更改。
) 显示 Docker 订阅服务协议窗口。它包括对 Docker 桌面使用条款的更改。
Docker订阅服务协议
我们更新了Docker 订阅服务协议。请阅读博客和常见问题解答以了解使用 Docker Desktop 的公司可能会受到哪些影响。
以下是主要更改的摘要:
- 单击复选框以表明您接受更新的条款,然后单击接受以继续。在您接受条款后,Docker 桌面将启动。
重要的
如果您不同意更新后的条款,Docker Desktop 应用程序将关闭,您将无法再在您的机器上运行 Docker Desktop。您可以选择稍后通过打开 Docker 桌面来接受这些条款。
有关更多信息,请参阅Docker 桌面许可协议。
快速入门指南
初始化完成后,Docker Desktop 会启动Quick Start Guide。本教程包括一个简单的练习来构建示例 Docker 映像,将其作为容器运行,将映像推送并保存到 Docker Hub。
要按需运行快速入门指南,请右键单击通知区域(或系统托盘)中的 Docker 图标以打开 Docker 桌面菜单,然后选择快速入门指南。
恭喜!您现在已在 Windows 上成功运行 Docker 桌面。
更新
当有可用更新时,Docker Desktop 会显示一个图标以指示更新版本的可用性。您可以选择何时开始下载和安装过程。
为了鼓励开发人员保持最新状态,Docker 桌面会在更新可用两周后显示提醒。您可以点击暂停关闭此每日提醒。您可以通过单击跳过此更新选项在出现提醒时跳过更新。
Docker订阅服务协议
从 2021 年 8 月 31 日开始,您必须同意Docker 订阅服务协议才能继续使用 Docker Desktop。阅读博客和Docker 订阅常见问题以了解有关更改的更多信息。
当您准备好下载更新时,单击下载更新。这会在后台下载更新。下载更新后,单击更新并从 Docker 菜单重新启动。这将安装最新的更新并重新启动 Docker 桌面以使更改生效。
当 Docker Desktop 启动时,它会显示 Docker 订阅服务协议窗口。阅读屏幕上显示的信息以了解更改对您有何影响。单击复选框以表明您接受更新的条款,然后单击接受以继续。
重要的
如果您不同意这些条款,Docker Desktop 应用程序将关闭,您将无法再在您的机器上运行 Docker Desktop。您可以选择稍后通过打开 Docker 桌面来接受这些条款。
在您接受条款后,Docker 桌面将启动。
卸载 Docker 桌面
从你的 Windows 机器上卸载 Docker Desktop:
- 从 Windows开始菜单中,选择设置>应用程序>应用程序和功能。
- 从应用程序和功能列表中选择Docker 桌面,然后选择卸载。
- 单击卸载以确认您的选择。
重要的
卸载 Docker Desktop 会破坏机器本地的 Docker 容器、镜像、卷和其他 Docker 相关数据,并删除应用程序生成的文件。请参阅备份和恢复数据 部分以了解如何在卸载前保留重要数据。