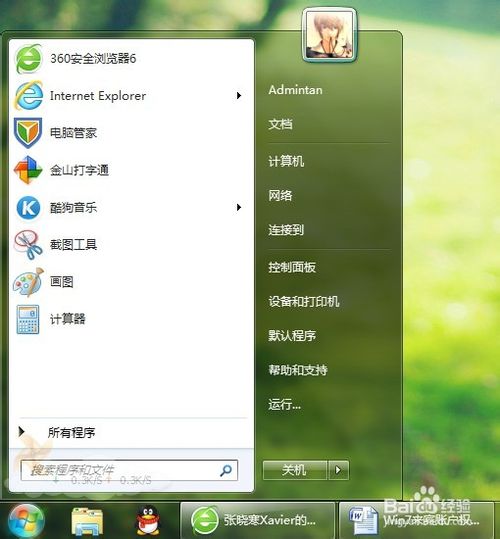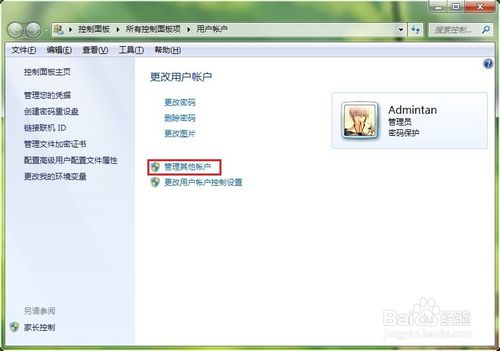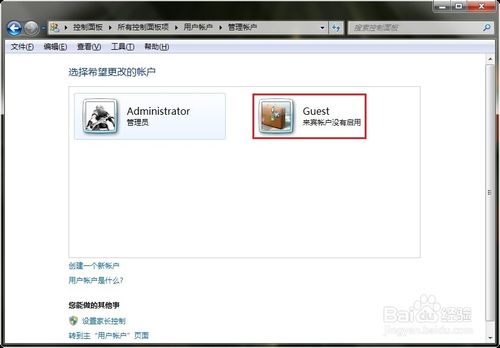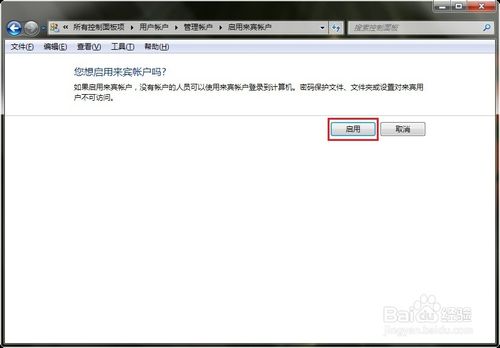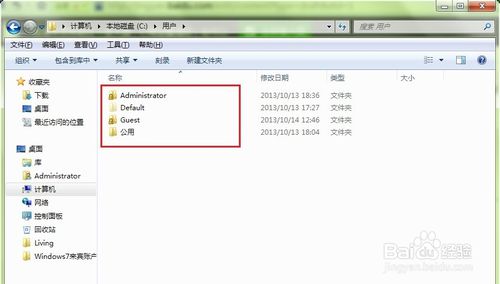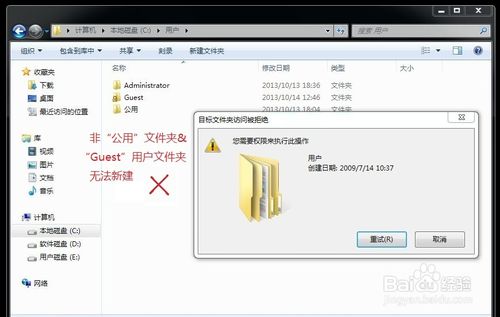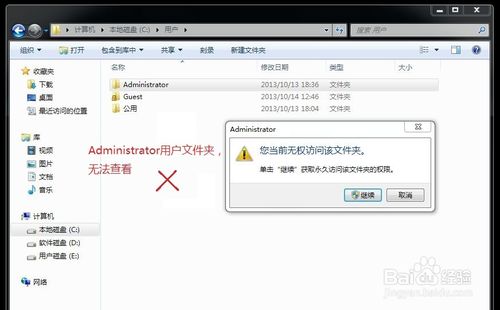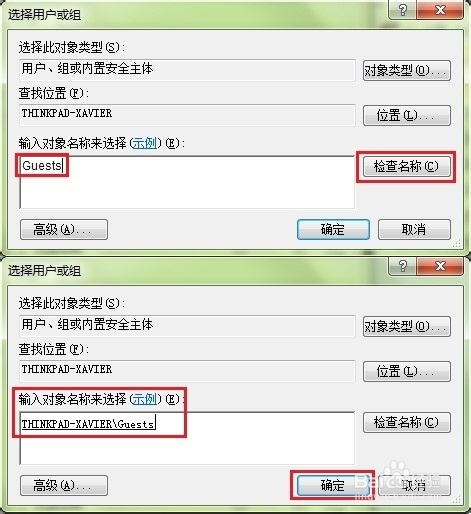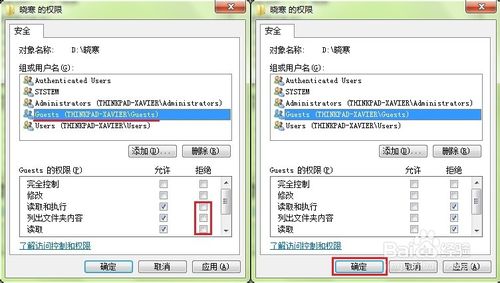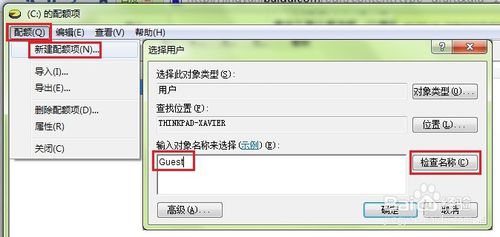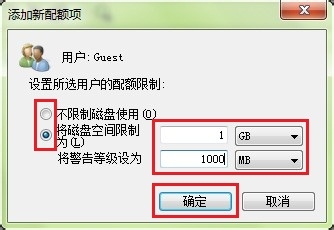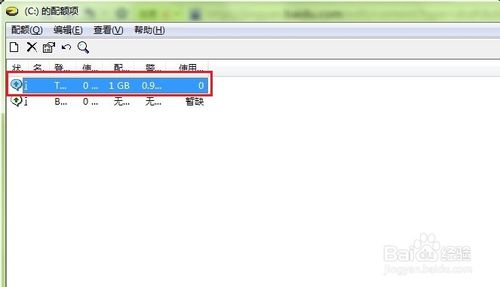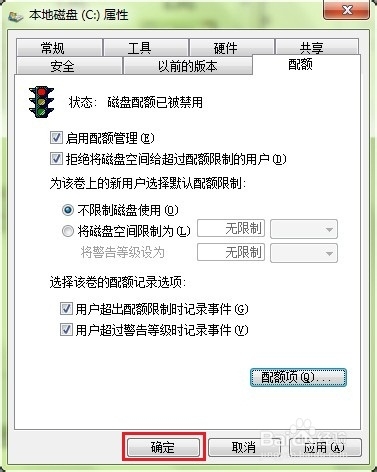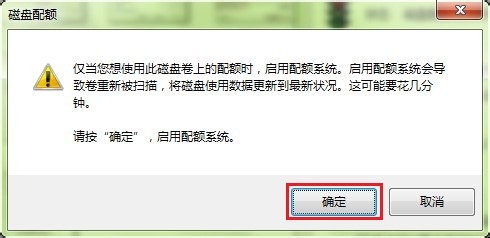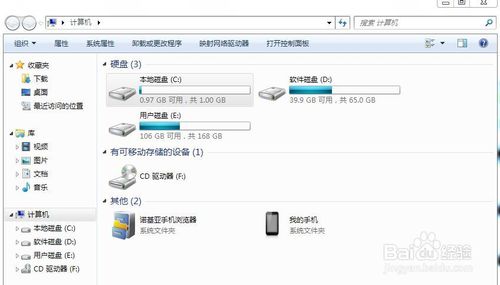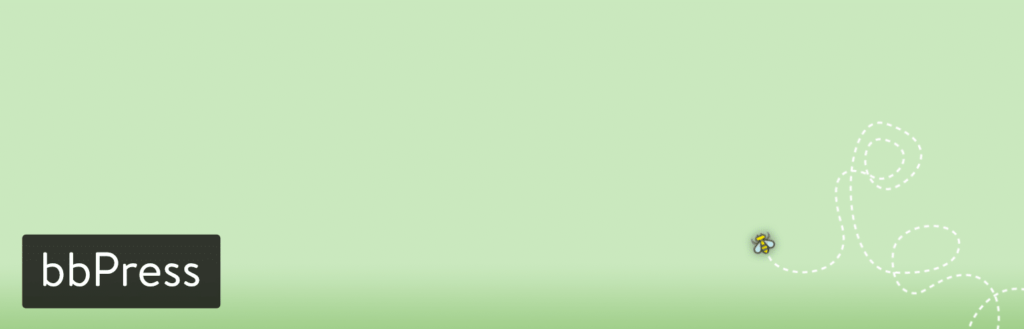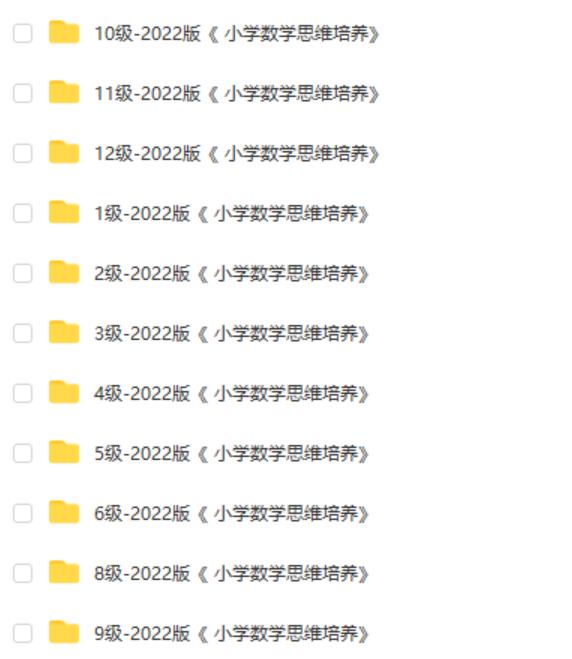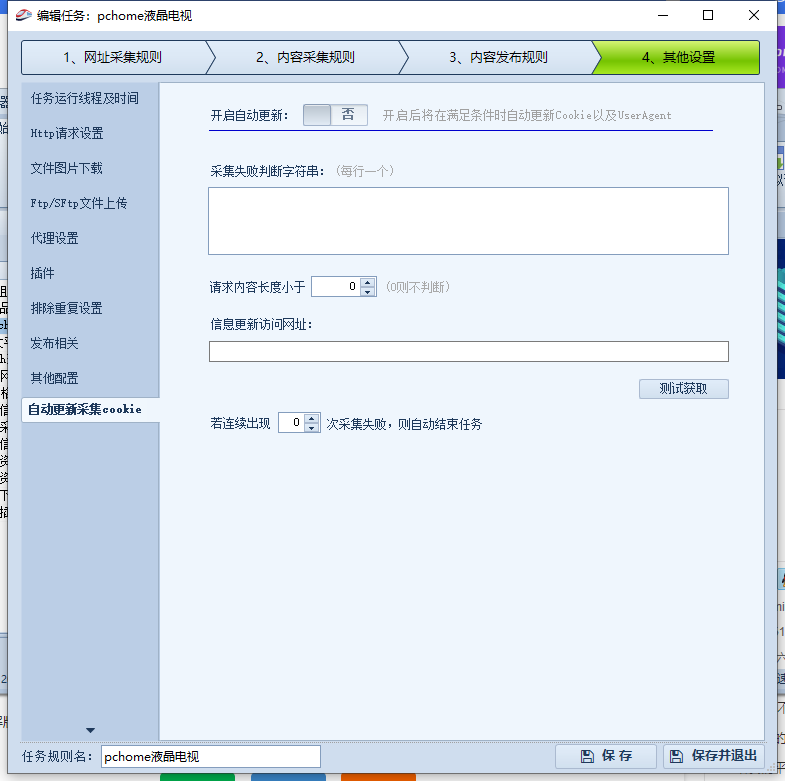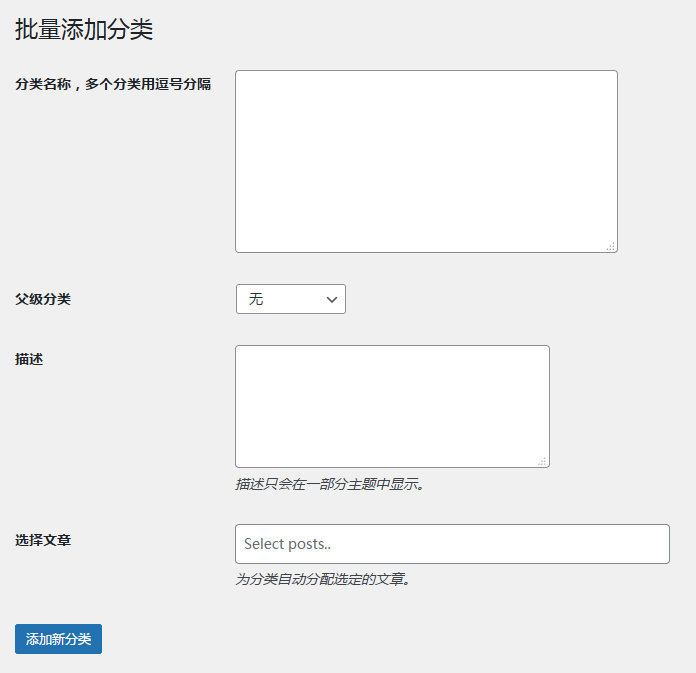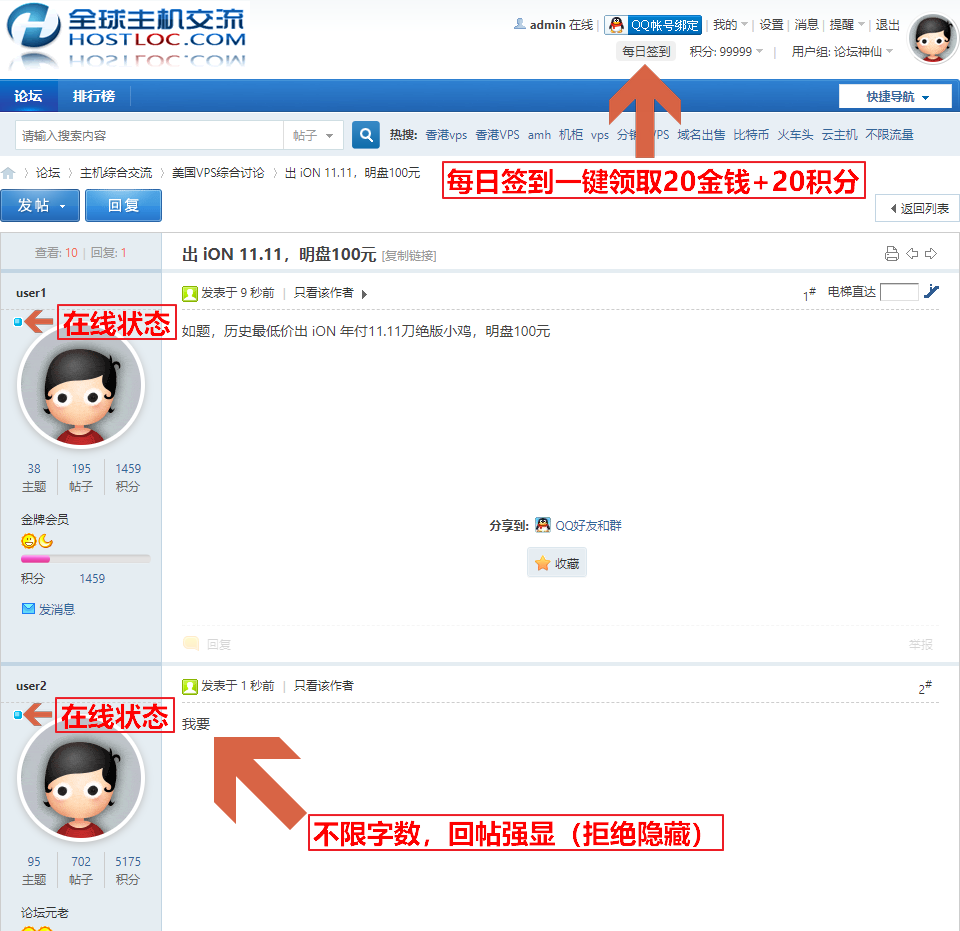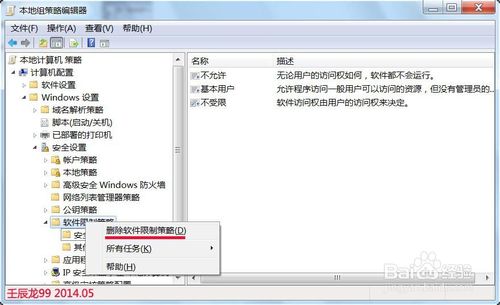当你的电脑经常需要被别人使用,但是你又不想别人对你的文件进行修改、增删[1],或者不希望别人看你的某些重要文件[2]的时候,你该怎么办呢?
其实Windows自带的“来宾帐户”,便是一个非常可行的办法。那么,“来宾帐户”是怎样做到这两点的呢?
工具/原料
-
Windows7系统
第一步:开启“来宾帐户”
- 1
进入“用户帐户”。(方法很多,只列其一)
打开电脑主界面,点击“开始”,单击用户头像,进入“用户帐户”面板。
- 2
进入“管理帐户”。
在打开的“用户帐户”面板中,点击“管理其他帐户”,进入“管理帐户”面板。
- 3
开启“来宾帐户”。
在打开的“管理帐户”面板中,点击右方“Guest”,然后在新面板中点“启用”,然后重启电脑,即可在登陆界面同时显示“Administrator”帐户和“Guest”帐户。
- 4
“来宾帐户”可以进行的操作。
要想设置后续的权限,我们首先需要明白“来宾帐户”自身可以进行的操作。
登入“Administrator”帐户,打开“计算机”->“本地磁盘C”->“用户”文件夹,如下图。
其中“Default”文件夹是配置文件(隐藏),“公用”为公用文件,“Administrator”为“系统帐户”,“Guest”为“来宾帐户”。
来宾帐户可控制操作范围:
1、“Guest”文件夹,即“来宾帐户”用户文件。其中包括:该系统的“桌面”“我的文档”“收藏夹”等。(通俗得讲就是在这些地方能够新建、增删、改查文件)
2、“公用”文件夹,即所有用户共享文件夹。且在其中的操作,将影响到所有用户。
(我们需要明白一点:所有用户都有一个“桌面”,“桌面”只是用户文件夹里的一个子文件夹,所以每个用户对自身“桌面”的操作不会影响到其他用户。)
- 5
“来宾帐户”不可以进行的操作。
除上文讲的“Guest”文件夹、“公用”文件夹外的所有文件,Guest帐户只有查看权(对“Administrator”用户文件夹连查看权都没有),而没有操作权,也既是不能在以上两个文件夹外的其他任何地方进行增删、修改操作。
(所以我们会发现,只要开启“来宾帐户”,就可以完成[1]别人无法对你的文件进行修改、增删;接下来,我们要实现的就是[2]别人无法看你的某些重要文件。)
第二步:设置“来宾帐户”权限
- 1
在“Administrator”用户登录情况下,选中你不希望让他人访问的文件夹(例:“晓寒”文件夹),点击右键->属性->安全->编辑,进入“权限设置”弹窗。
- 2
在“权限设置”框,点击“添加”,然后在新的窗口中输入“Guests”,并点击“检查名称”,得到“计算机名\Guests”,最后点击确认,回到“权限设置”框。
(注意是Guests,而不是Guest!)
- 3
再次回到“权限设置”框,你会发现,多了一个Guests用户组,选中它,然后点下方“允许”对应的“拒绝”框,再点击“确定”,将会出现一个安全提示框,选择“是”,回到属性框,单击“确定”。这样,权限的设置就完成了,在“来宾帐户”将无法访问“晓寒”文件夹(如图)。
第三步:设置“来宾帐户”磁盘配额
- 1
(在完成了权限设置之后,我们还需要对“Guest”用户进行磁盘分配。即是限定上文中“计算机\本地磁盘C\用户\Guest”文件夹的最大容量。)
首先,回到“Administrator”用户主界面,双击“计算机”,对“本地磁盘C”右键,选择“属性”->“配额”选项卡。
- 2
进入“配额”选项卡。选中“启用配额管理”和“拒绝将磁盘空间给超过配额限制的用户”复选框;另外建议选中“用户超出配额限制时记录事件”和“用户超过警告等级时记录事件”两个复选框,以便将配额告警记录到日志中。然后单击“配额项”按钮。
- 3
进入“C的配额项”窗口,依次点击“配额”->“新建配额项”,在打开的“选择用户”对话框中输入“Guest”,并点击“检查名称”,得到“计算机名\Guest”,最后点击“确认”按钮。
(步骤同上文,但输入的是“Guest”而非“Guests”。)
- 4
在打开的“添加新配额项”对话框中,选中“将磁盘空间限制为”单选框,并设置空间大小为1GB。接着在“将警告等级设置为”编辑框中设置空间大小为1000MB(1GB=1024MB,所以1000MB=0.97GB)。最后单击“确定”按钮使设置生效,回到“C的配额项”窗口,将会发现多了一行内容。
- 5
关闭“C的配额项”窗口,返回“本地磁盘C属性”对话框,单击“确定”按钮。新弹出的对话框选择“确定”。至此,所有设置完毕。
- 6
设置完成之后,我们再来看看“晓寒”文件夹的子文件。同样是“属性”->安全,选中“Guests”组,你会发现,它的权限也为拒绝。之后但凡是存入“晓寒”文件夹的文件,也都将自动调整为“Guest”用户无法查看。
- 7
最后,我们切换到“Guest”用户,打开“计算机”,C盘容量为1G。此即为该用户可以使用的最大容量。
注意事项
-
对“Administrator”用户,记得要设置密码;这样,就可以使得其他人只能用“Guest”用户登录。
-
当两个用户同时登录的情况下(登录一个,又选择“切换用户”登录了另一个,此时没有注销),想要关机的话,最好注销其一,再关机。