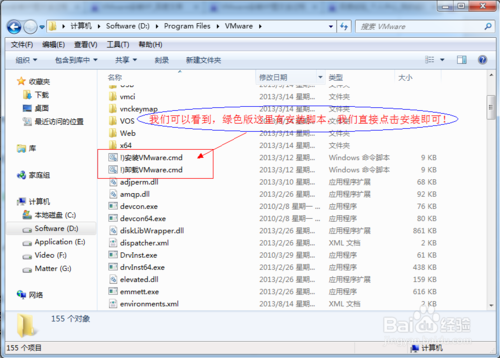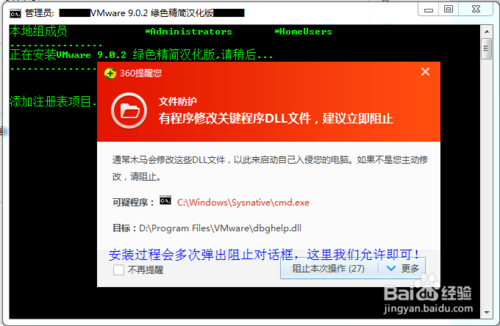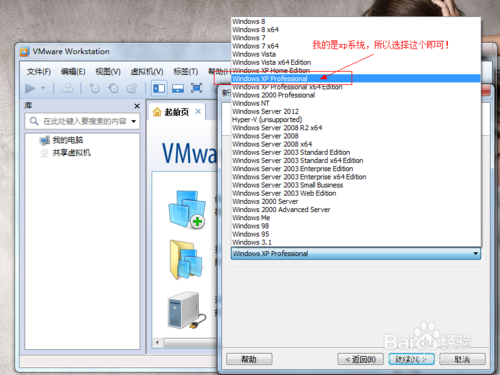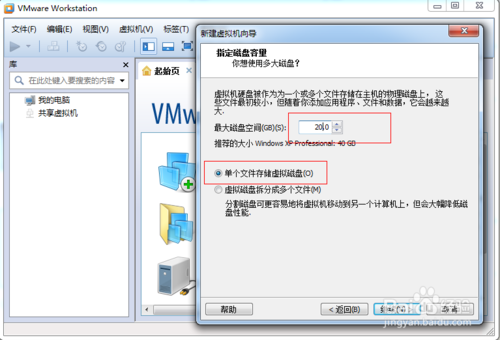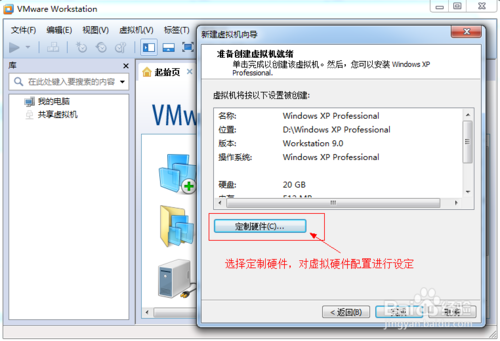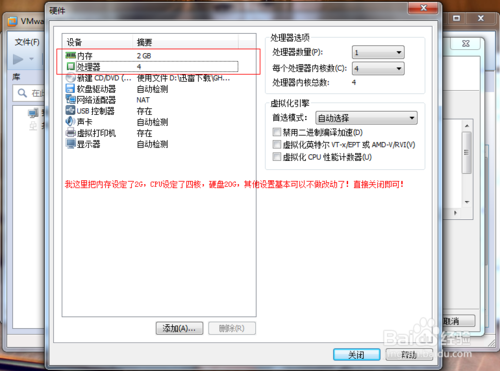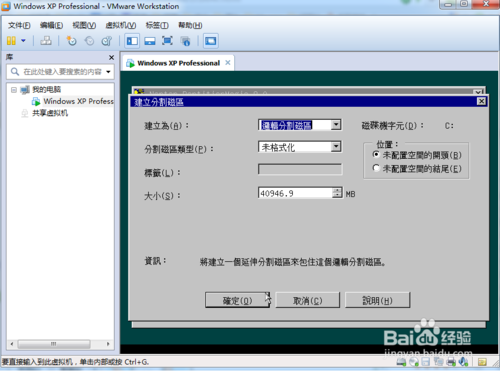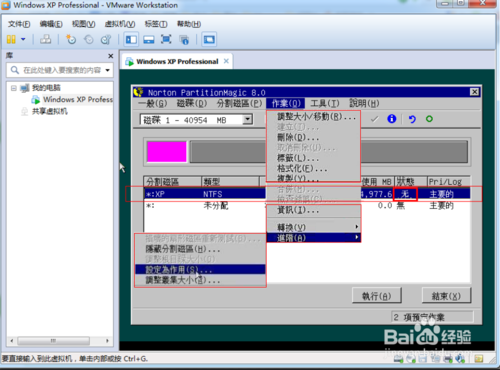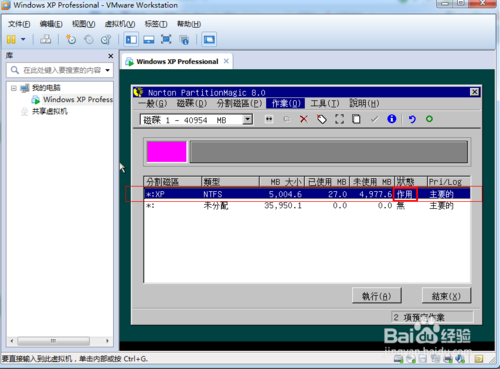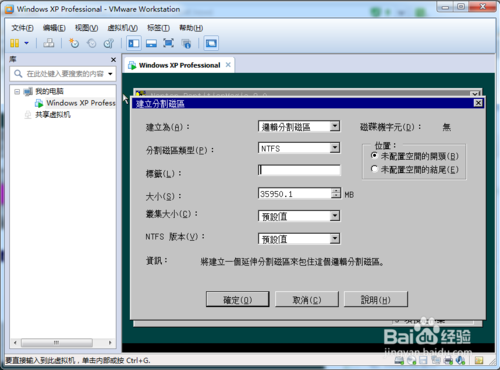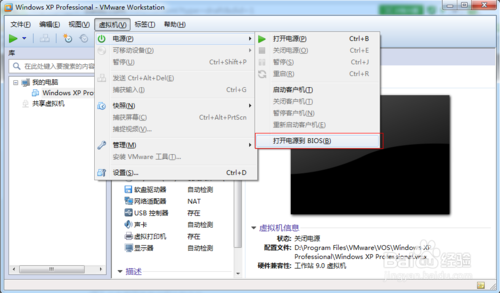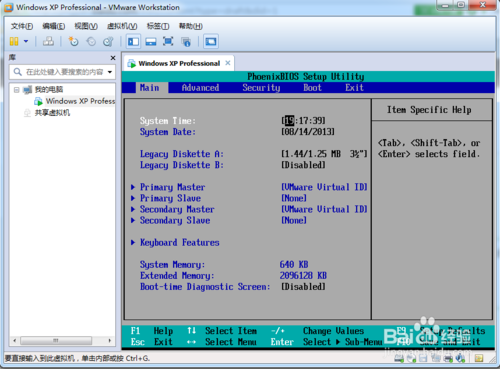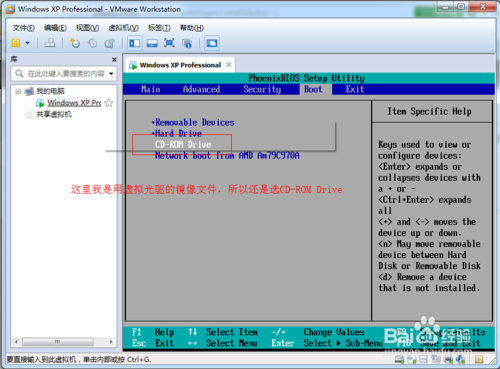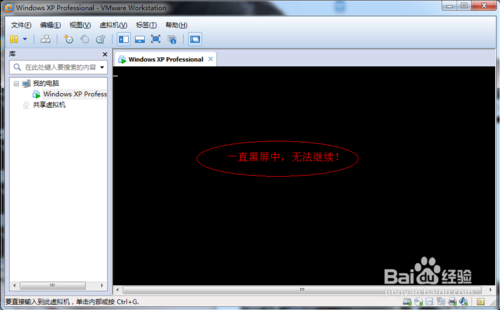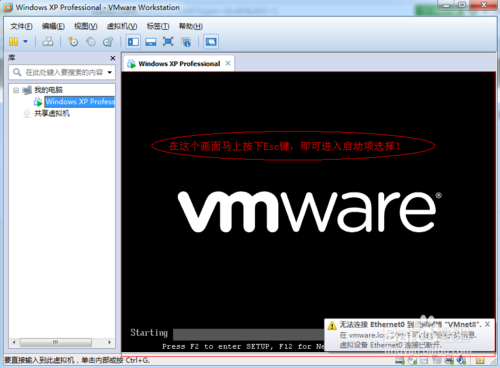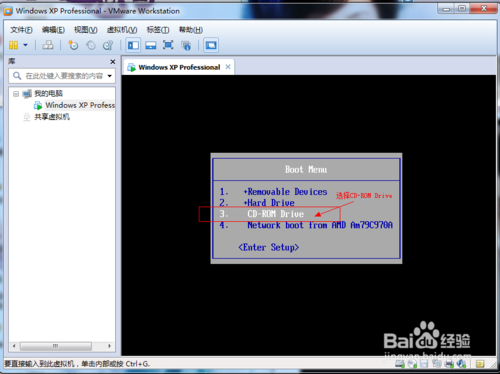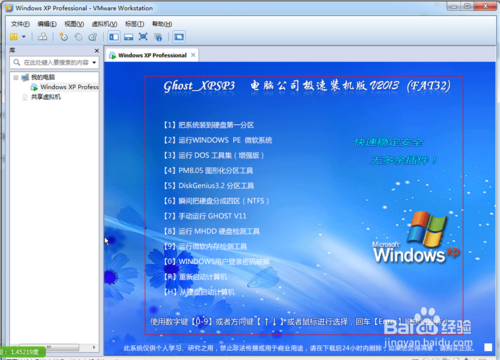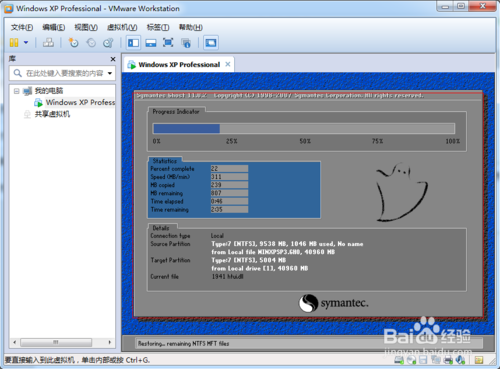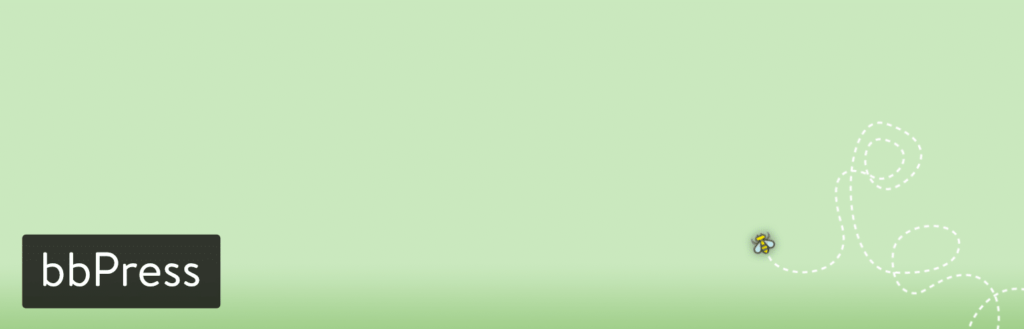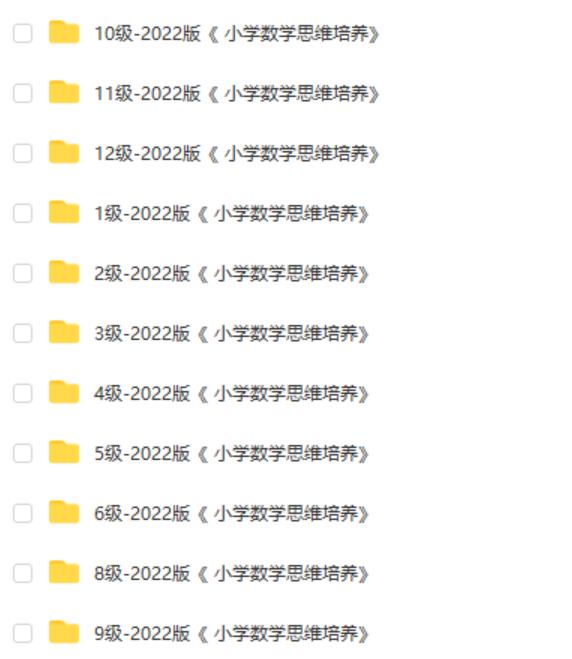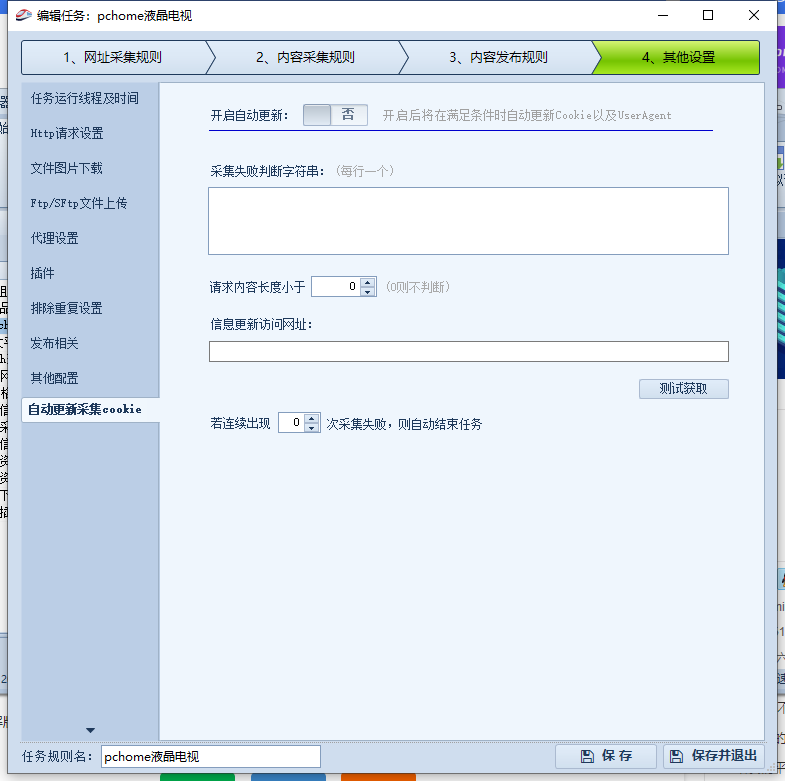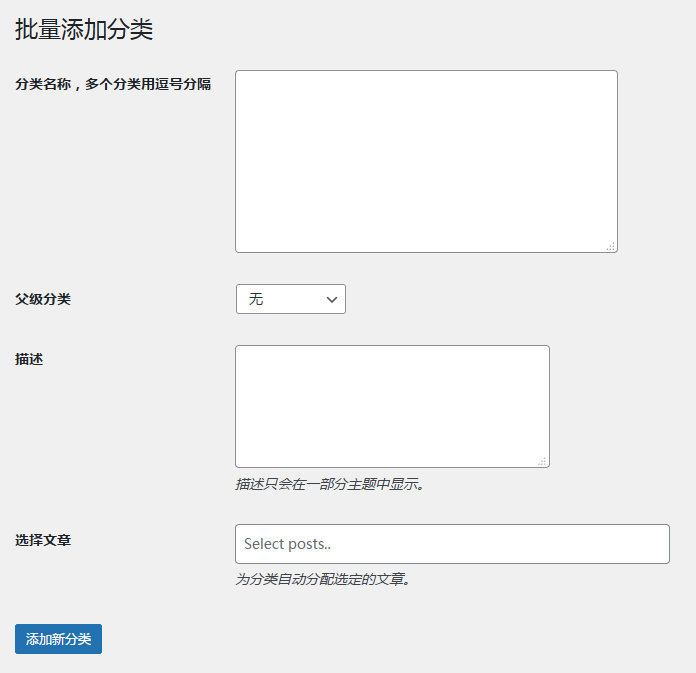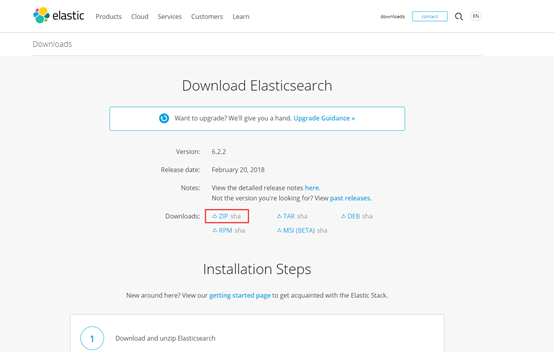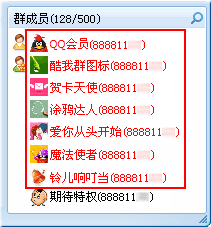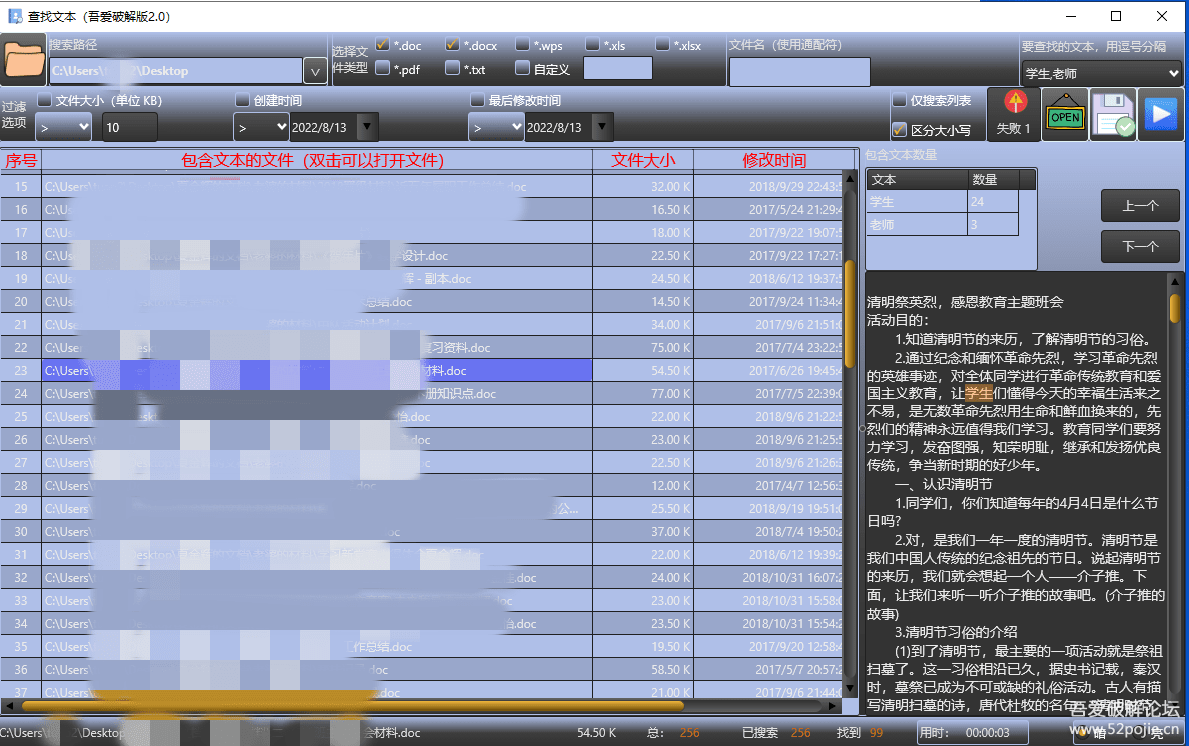好久没用过xp系统了,是不是有点怀念呢,我的笔记本用着64位的windows7系统,升级了下内存,运行还算流畅,不过大家也知道,64位在兼容性上还是不太普及呀,很多想玩的东西还是无法上手,这时怎么办呢,换系统?呵呵,我觉得没必要,对于不是常有需要的应用,还是双系统来的直接点,Vmware位我解决了这点!
工具/原料
-
Vmware虚拟机
-
GHOSTXP_SP3电脑公司极速版_V2013
方法/步骤
- 1
首先,在安装windows xp系统前,我们需要搭建Vmware虚拟机,Vmware虚拟机网络上很多,大家可以自己去下载,目前最新的应该是VMware Workstation 9 ,不过这么强大的软件肯定是收费的咯,想必我们普通玩家不会去花这个钱吧,所以建议大家上绿色软件网站下载绿色版吧,我这里用的也是绿色版的,解压后直接静态安装即可!
- 2
将我们下载好的VMware Workstation解压至任意目录,我这里放在D:\Program Files\VMware,解压后进入该目录:
- 3
当然,在安全卫士下会弹出很多提示框的,这里我们允许即可,会多次弹出,给点耐心吧!如图:
安装完成之后桌面即会生成VMware快捷方式了,双击即可直接运行,无需注册!
- 4
现在我们可以创建虚拟机了:打开VMware,点击新建虚拟机,直接标准即可继续:
- 5
这里我们选择我们安装镜像文件,这里的镜像文件即我们需要安装的系统(windows7/8、xp、linux等),这里我下载的是GHOSTXP_SP3电脑公司极速版_V2013.iso
- 6
下面我们选择客户操作系统,我这里打算装xp系统,所以选择Windows XP Professional 即可,路径默认:D:\Program Files\VMware\VOS\Windows XP Professional
- 7
分配磁盘空间,这里随你喜欢,如果硬盘大的话就多分点吧我这里只分20G了:
- 8
下一步我们对虚拟硬件进行设定,看你需求设定即可:
- 9
完成之后我们可以看到我们刚才创建的Windows XP Professional基本设备及参数:
现在我们开打虚拟机的电源开关
- 10
进入虚拟机后会加载我们刚才提到的镜像文件,这里我是xp系统,所以加载的是GHOSTXP_SP3电脑公司极速版_V2013.iso文件:
- 11
首先,我们先为我们的磁盘进行分区,我选择的4【Norton partitionMagic分区工具】:
鼠标选中磁盘(蓝色条纹覆盖的),右击建立分区,修改参数即可(如图3所示):
- 12
选中我们刚分的主分区,单击作业(菜单栏)下拉选项,选择进阶—应用为作业:
- 13
同理,将剩下的未分配空间也进行磁盘建立,创建盘符,这里我们选逻辑分区即可,得到如图所示:
执行任务:(这里的执行7个项目作业时因为我多次重复操作而已)
- 14
分区之后重启会发现无法进入系统对吧(我当时也郁闷了半天),所以我试着用BIOS启动设置来试试是否是跟启动项有关,因为我们刚分区了,磁盘内没有系统,所以直接硬盘是无法启动的。我先关闭电源.选择菜单栏上的虚拟机打开BOIS设置,进入:
这里跟我们平时装系统设置是一样的,所以很熟悉的便开始设置启动项,选择CD-ROM Drive启动项后F10保存退出!
- 15
这里有个小小的关键,当你设置好之后F10保存重启后会发现一直黑屏停滞不前如图:
这里我们需要做一个小小的技巧,那就是快速选择启动项,当窗口出现starting是立刻按下Esc键—弹出启动项选择,这里我们选择CE-ROM Drive选项,如图:
- 16
现在我们再次进入了GHOSTXP_SP3电脑公司极速版_V2013.iso系统安装程序界面:
这里我们选择【1】把系统装到硬盘第一分区,进入系统自动安装程序(这里我们直接等待完成即可):接下来的安装跟我们平时安装GHOST系统一样,无需手动操作,自行安装完成。
注意事项
-
主机与虚拟机之间的鼠标切换,可是使用Ctrl+Alt组合键来实现!
-
BIOS设置后重启当,窗口出现starting是立刻按下Esc键—弹出启动项选择,这里我们选择CE-ROM Drive选项
-
用Vmware安装xp系统过程中很耗主机系统资源,特别是CPU。