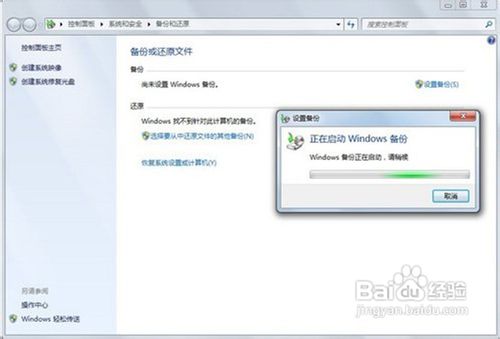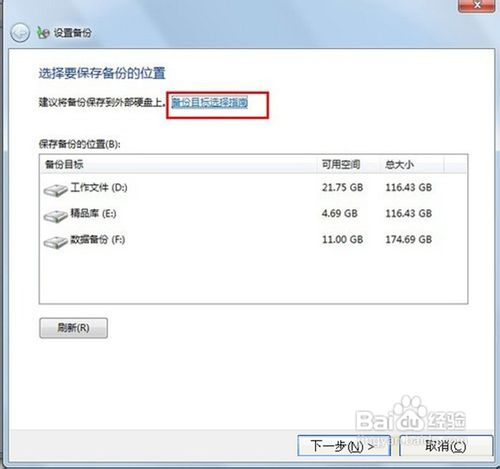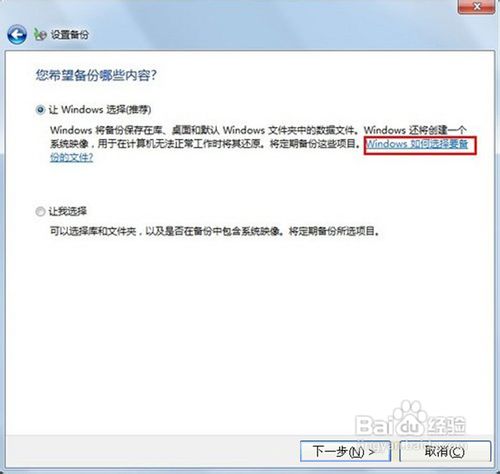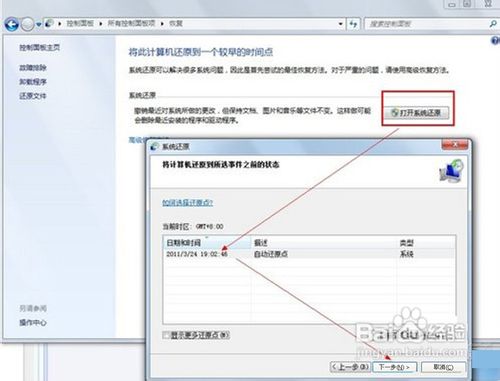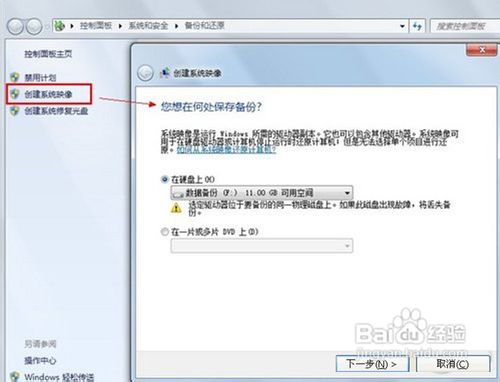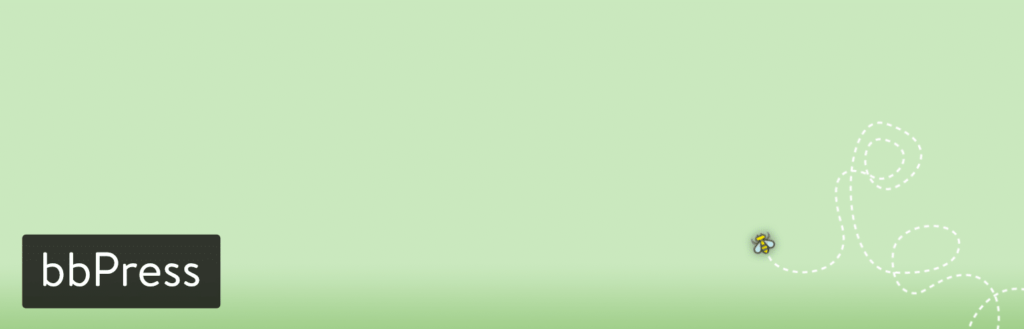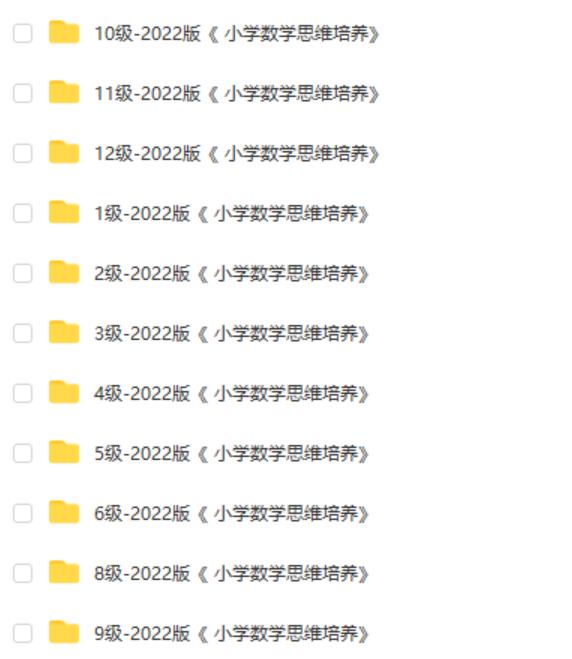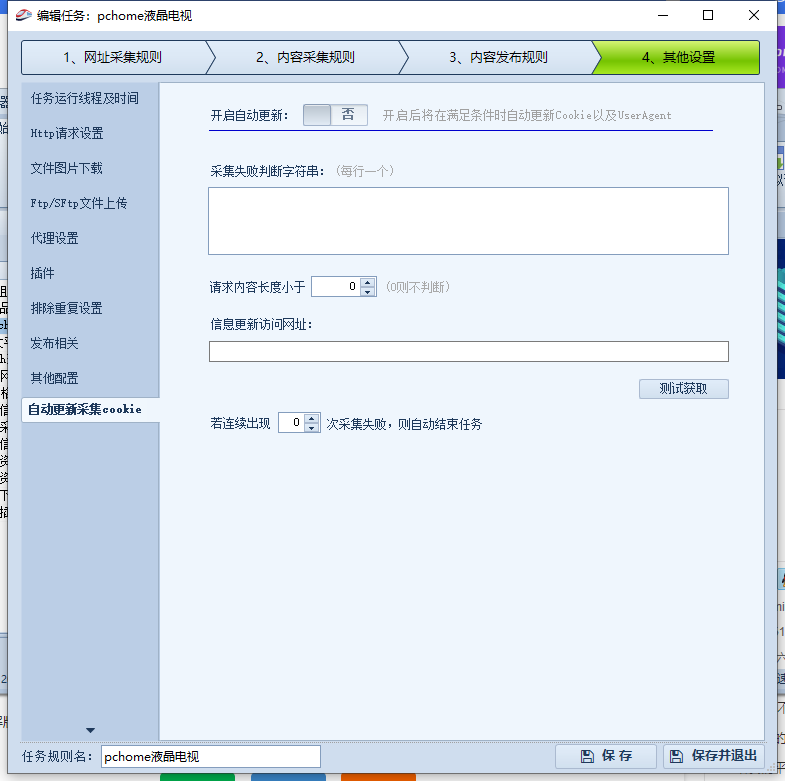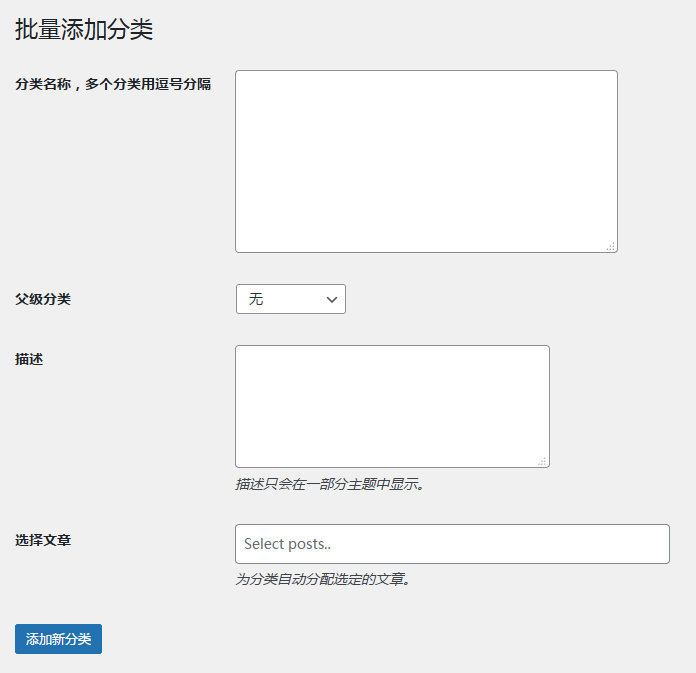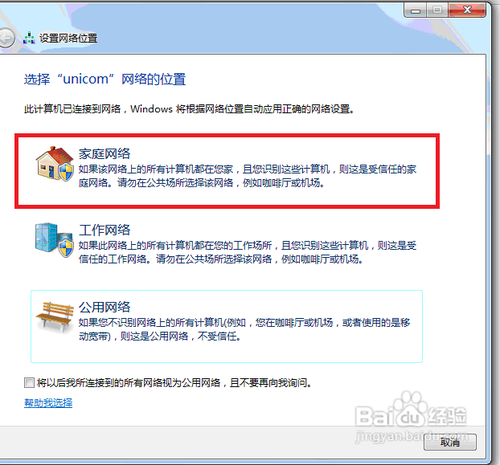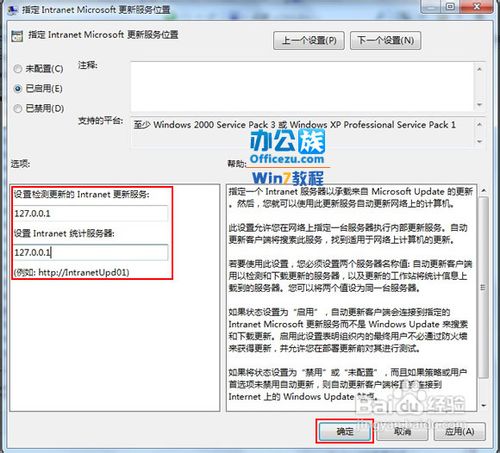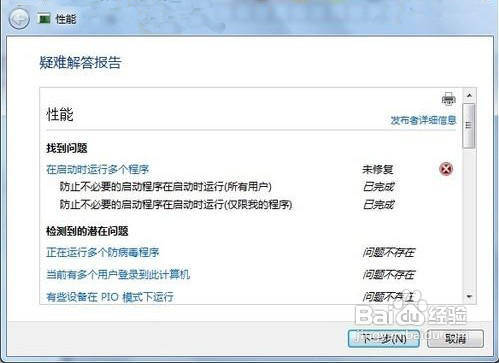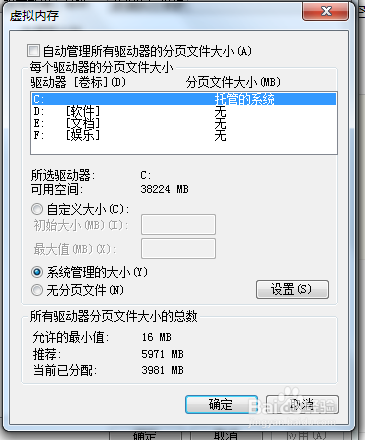Windows 7本身就带有非常强大的系统备份与还原功能,可以在你的系统出现问题时能很快把系统恢复到正常状态,并且之前的Windows 7设置、帐户等等都是按照原来的样子。
工具/原料
-
备份与还原Windows7系统
步骤/方法
- 1
在Windows 7控制面板的“系统和安全”里,就可以找到“备份和还原”。备份Windows 7只需点击“设置备份”就行,备份全程全自动运行。
- 2
提醒各位,为了更加确保Windows 7系统数据的安全性,建议把备份的数据保存在移动硬盘等其他非本地硬盘的地方。
- 3
如果不知道自己要备份什么内容,那就交由Windows 7来自己决定吧。如果想学多一点备份的知识,就多看看Windows 7相关功能的帮助文件,点击“windows如何选择要备份的文件”
- 4
Windows如何选择备份哪些文件?
- 5
使用Windows备份来备份文件时,可以让Windows选择备份哪些内容,或者您可以选择要备份的个别文件夹和驱动器。根据您选择的内容,备份将包含以下各部分所描述的项目。
- 6
让Windows自己选择备份哪些文件
- 7
如果让Windows选择备份哪些内容,则备份将包含以下项目:
在库、桌面上以及在计算机上拥有用户帐户的所有人员的默认Windows文件夹中保存的数据文件。
注意:只有库中的本地文件会包括在备份中。如果文件所在的库保存在以下位置,则不会包括在备份中:位于网络上其他计算机的驱动器上;位于与保存备份相同的驱动器上;或者位于不是使用NTFS文件系统格式化的驱动器上。
默认Windows文件夹包括AppData、“联系人”、“桌面”、“下载”、“收藏夹”、“链接”、“保存的游戏”和“搜索”。
如果保存备份的驱动器使用NTFS文件系统进行了格式化并且拥有足够的磁盘空间,则备份中也会包含程序、Windows和所有驱动器及注册表设置的系统映像。
如果硬盘驱动器或计算机无法工作,则可以使用该映像来还原计算机的内容。
有关详细信息,请参阅什么是系统映像?
- 8
依据个人喜好选择备份哪些文件
- 9
您可以选择备份个别文件夹、库或驱动器。即使已知系统文件夹(包含Windows运行所需的文件的文件夹)中的所有文件和已知程序文件(安装程序时,在注册表中将自己定义为程序的组成部分的文件)位于选定的文件夹中,也不会备份这些文件。
- 10
注意: 如果未选择某个文件夹或驱动器,则不会备份该文件夹或驱动器的内容。
- 11
Windows备份不会备份下列项目:
程序文件(安装程序时,在注册表中将自己定义为程序的组成部分的文件)
存储在使用FAT文件系统格式化的硬盘上的文件。回收站中的文件。
小于1 GB的驱动器上的临时文件。
- 12
红色方框内点击“保存设置并运行备份”就能继续开始进行备份
- 13
然后点击“查看详细信息”下图箭头方向就有详细信息的进度条,等待备份过程结束就行
- 14
还原Windows 7系统早期备份数据
- 15
如果你的Windows 7系统出问题了,需要还原到早期的系统之中,那么还原的前提就是之前你为你的Windows 7系统做过最少一次的备份。
- 16
红色方框内点击“打开系统还原”,按箭头方向顺序操作即可
- 17
如果你有更高的还原需求,那就要点击红色方框内的“高级恢复”了,这个选项可以让你有更多的选择
- 18
为了提高Windows 7系统恢复的成功率,我建议大家创建系统映像或者创建系统修复光盘等,如图“创建系统镜像”的对话框
- 19
温馨提示:对于Windows 7而言,用户可以完全不需要借助任何系统备份工具就能达到备份Windows 7系统的目的。而且Windows 7的备份更个性化,可以自由旋转要备份的数据。让你可以很快恢复Windows 7系统到之前的最佳状态。
END
注意事项
-
经常为Windows 7系统做一个系统备份,这个备份可以在关键时刻帮你很快解决Windows 7系统问题。
-
http://www.xitongshoucang.com/news/