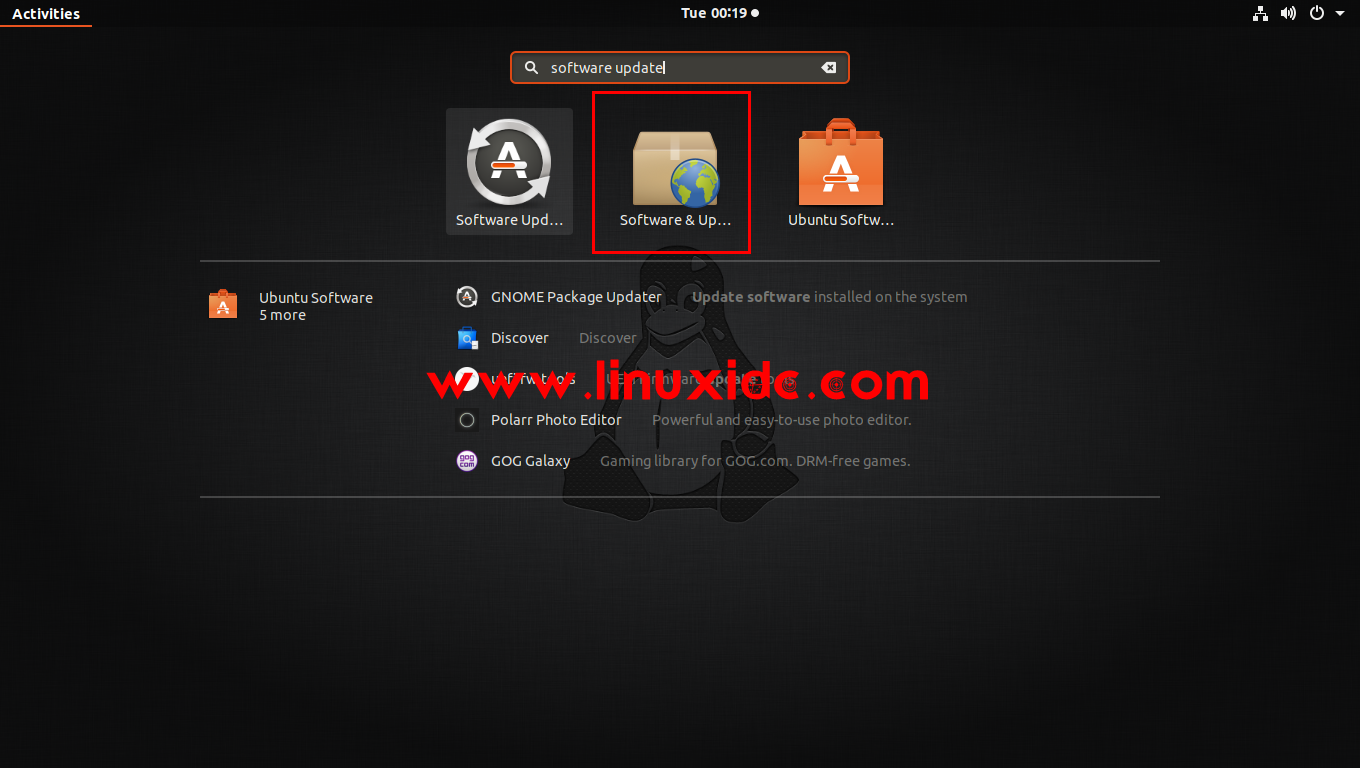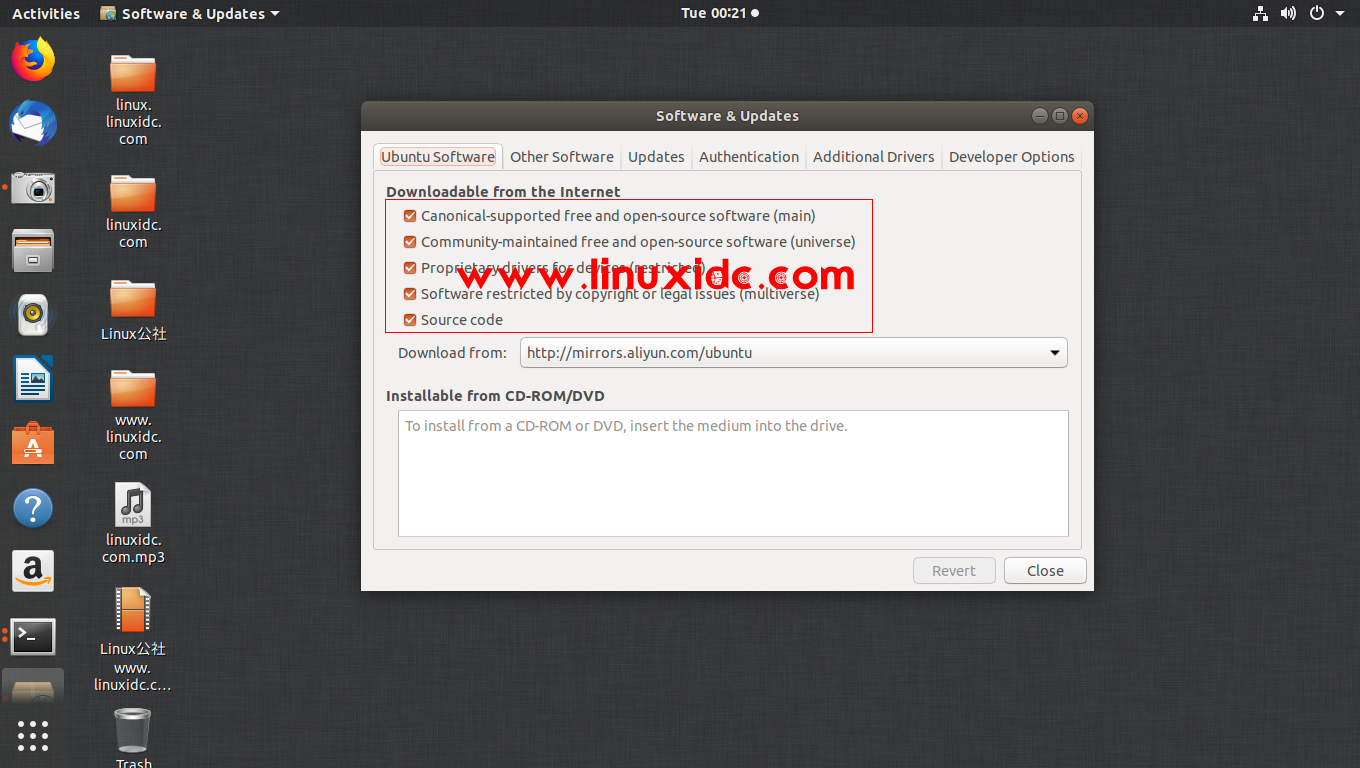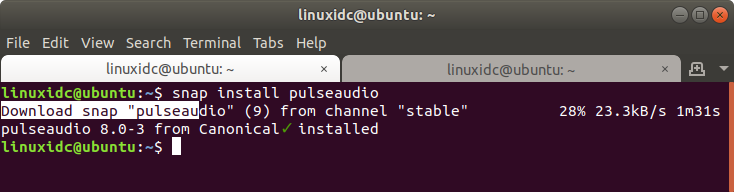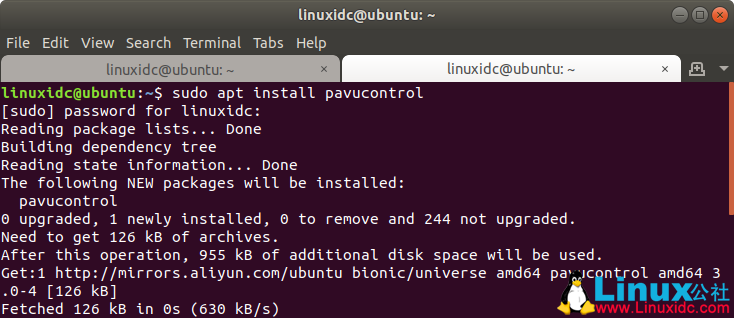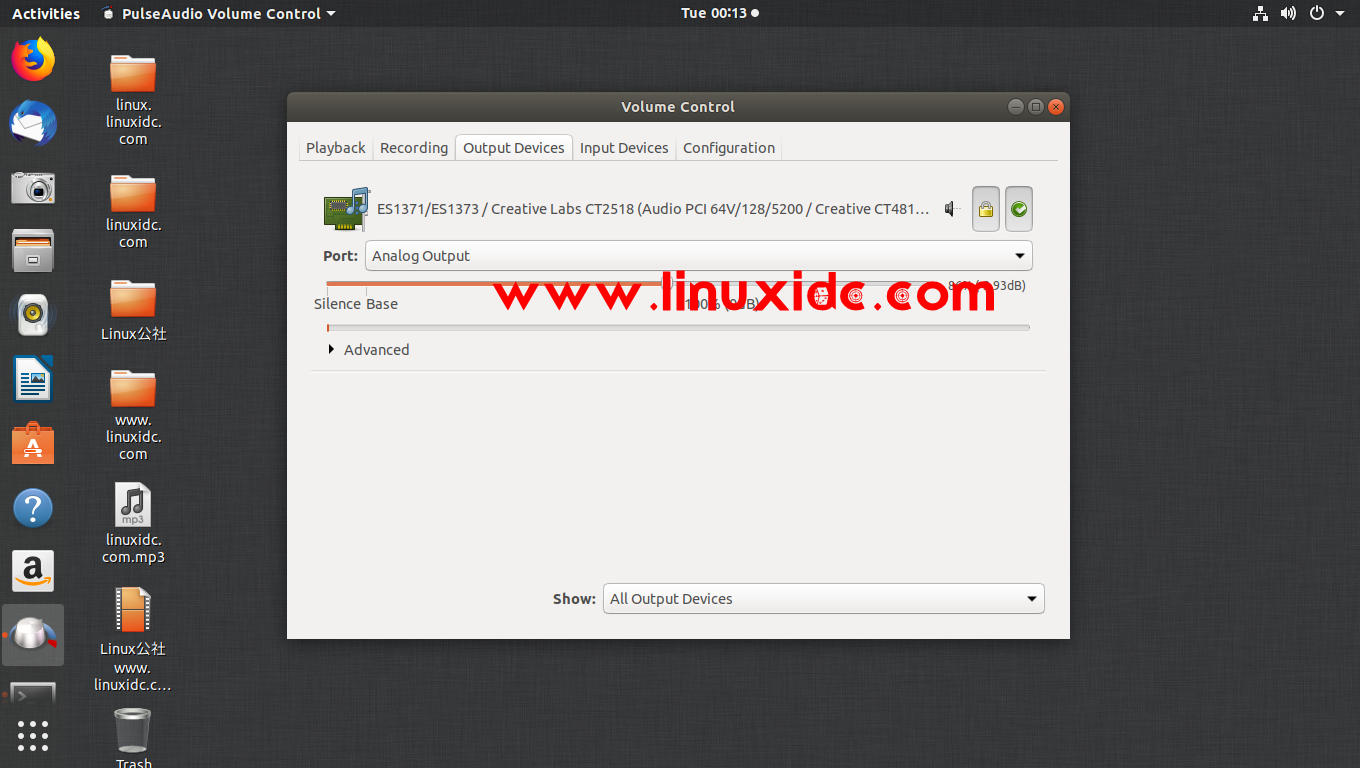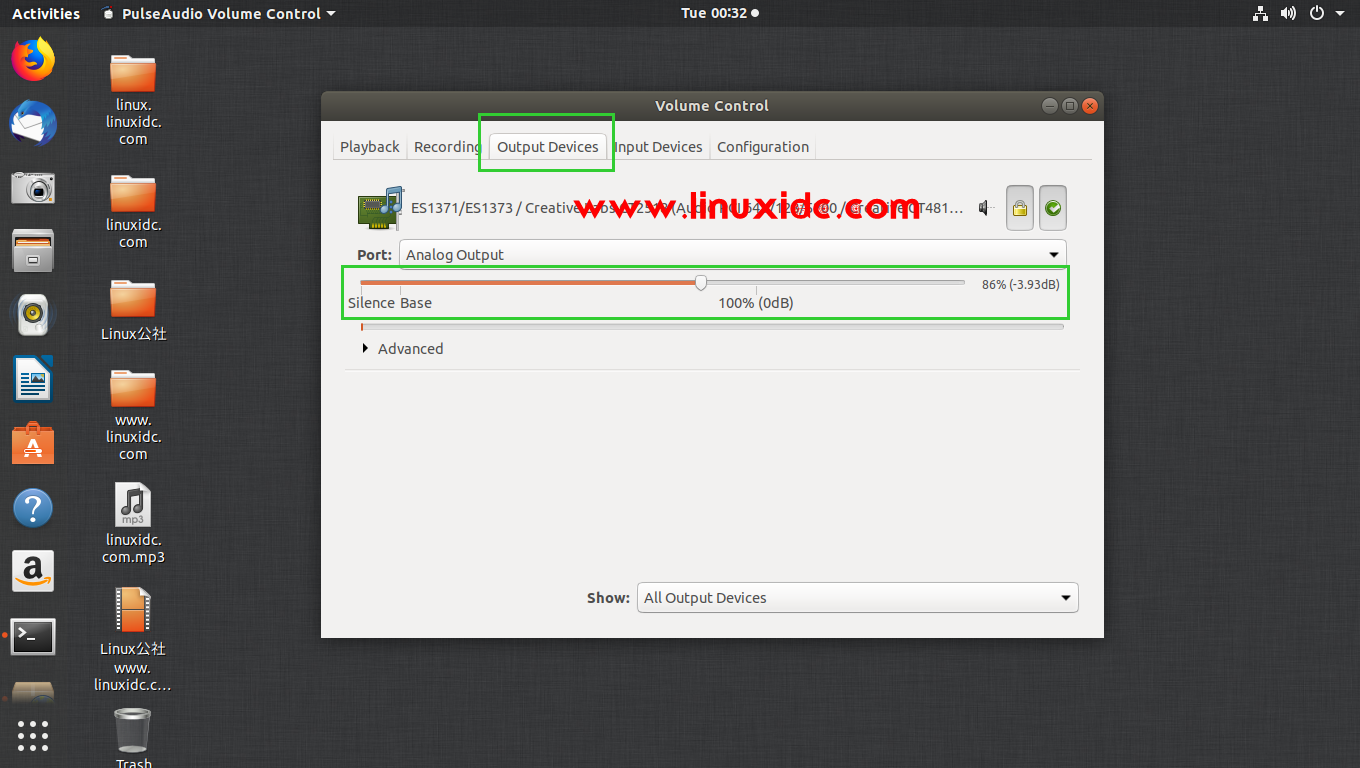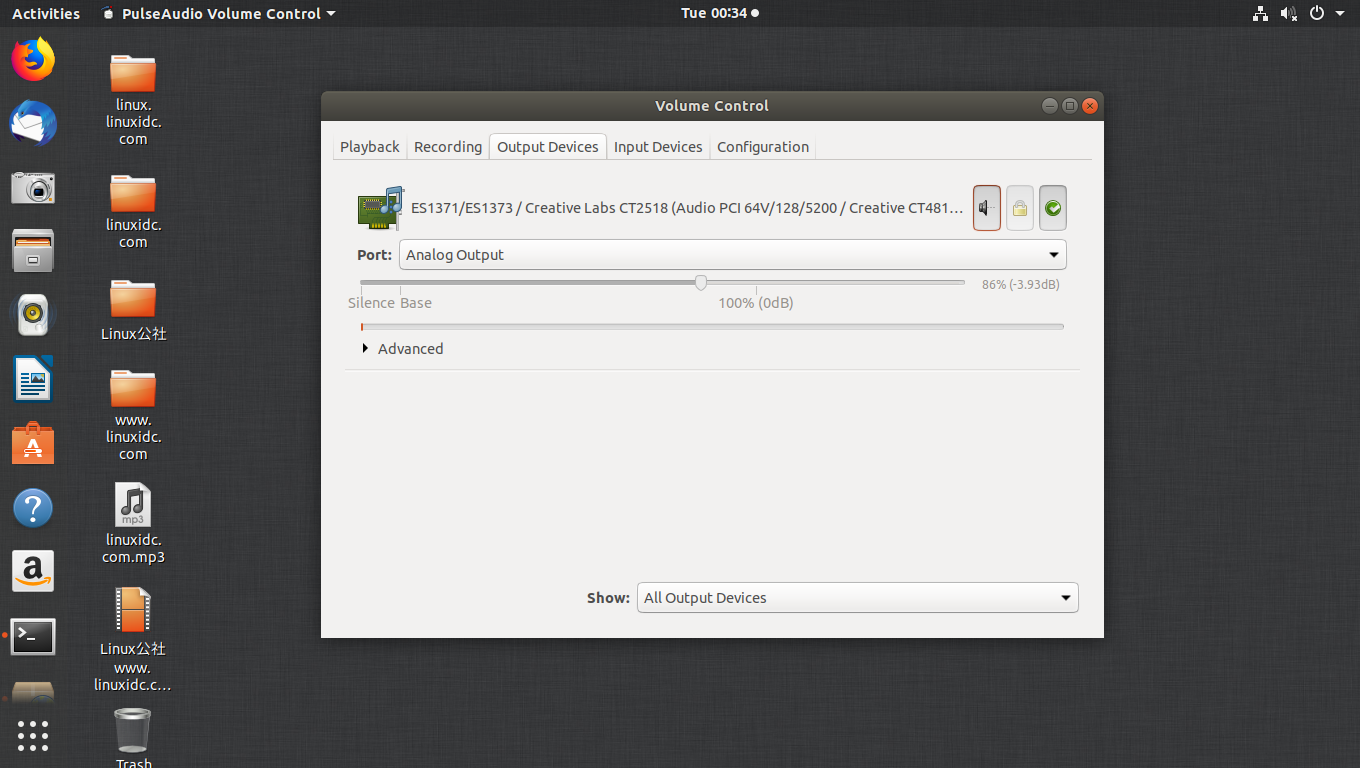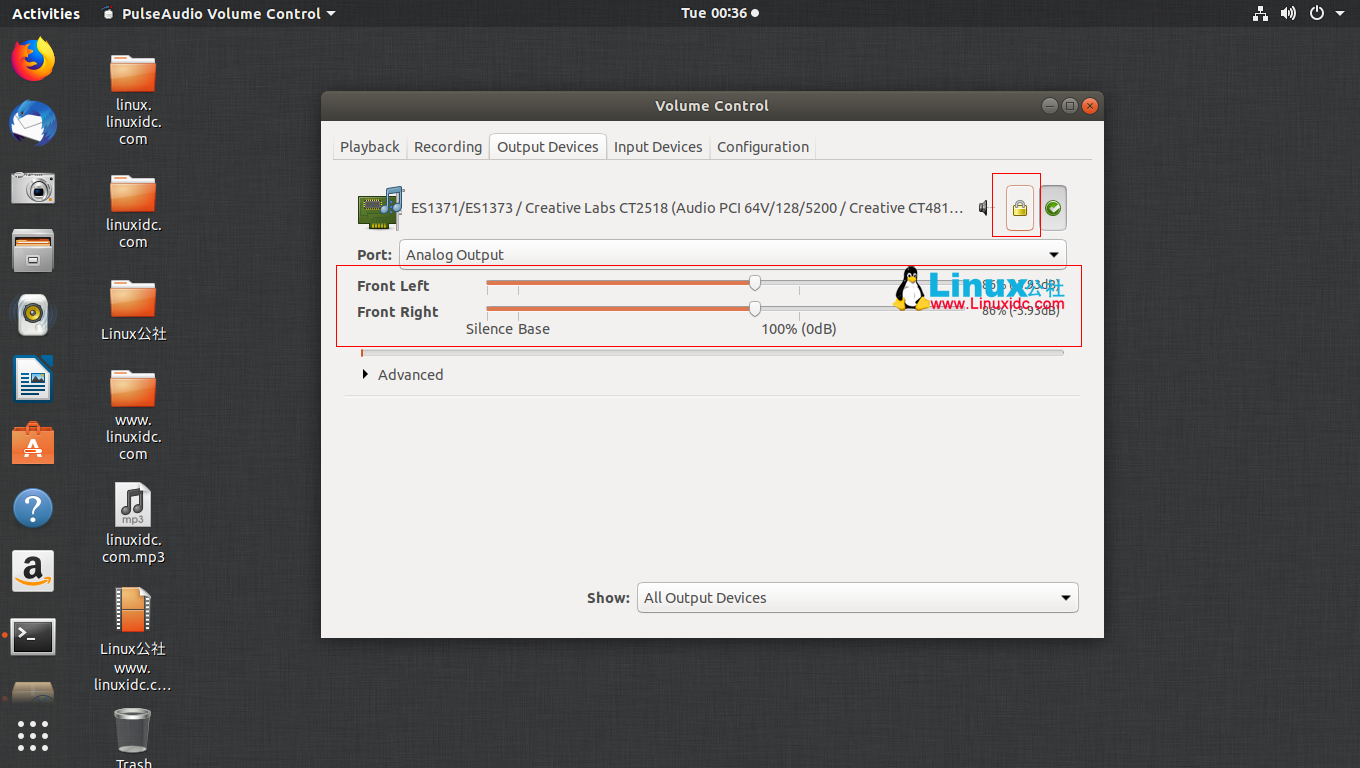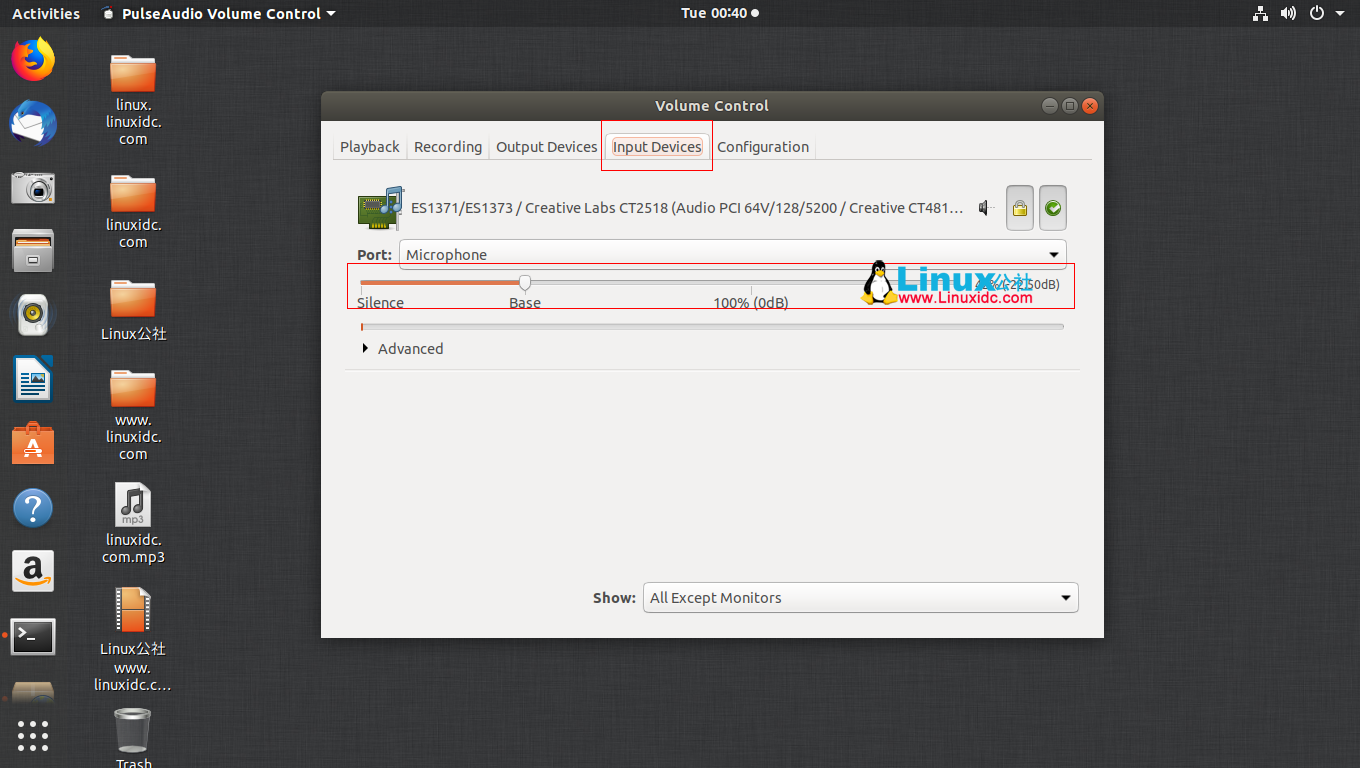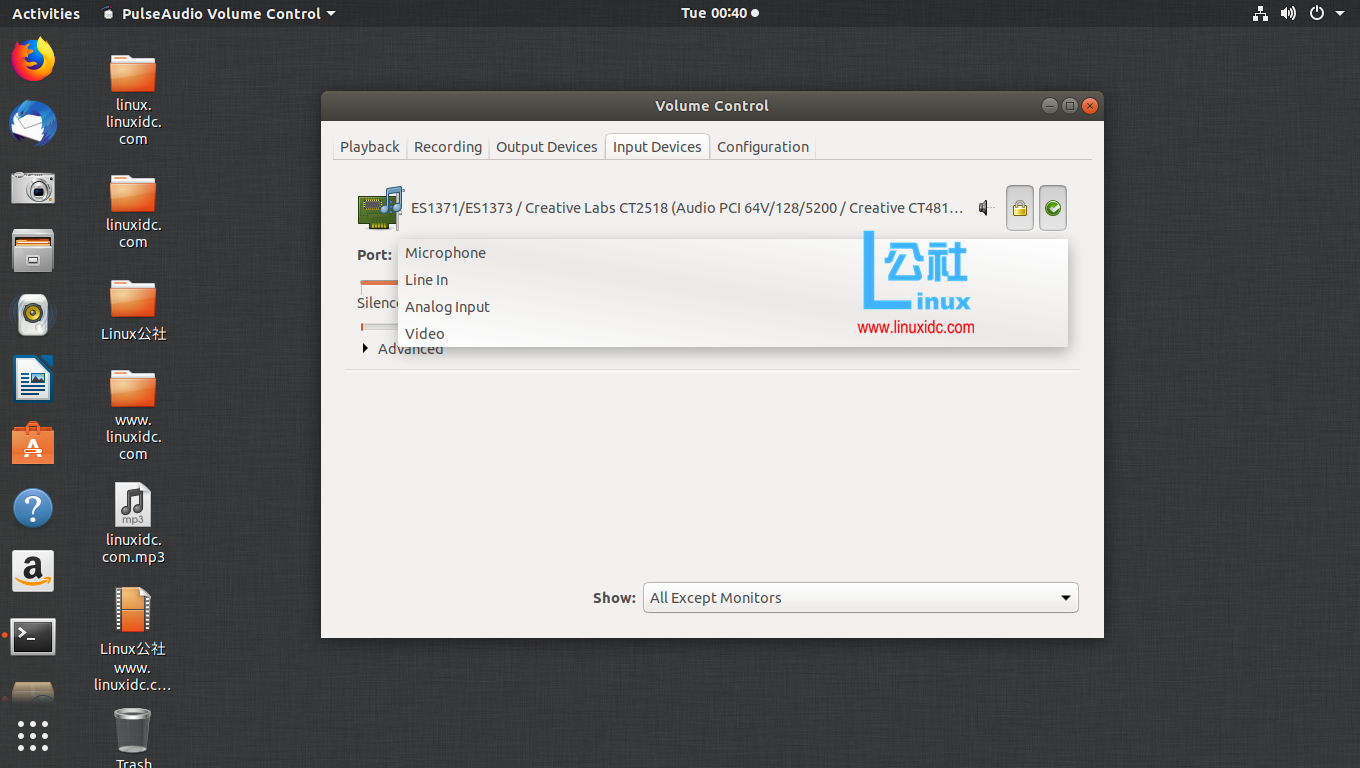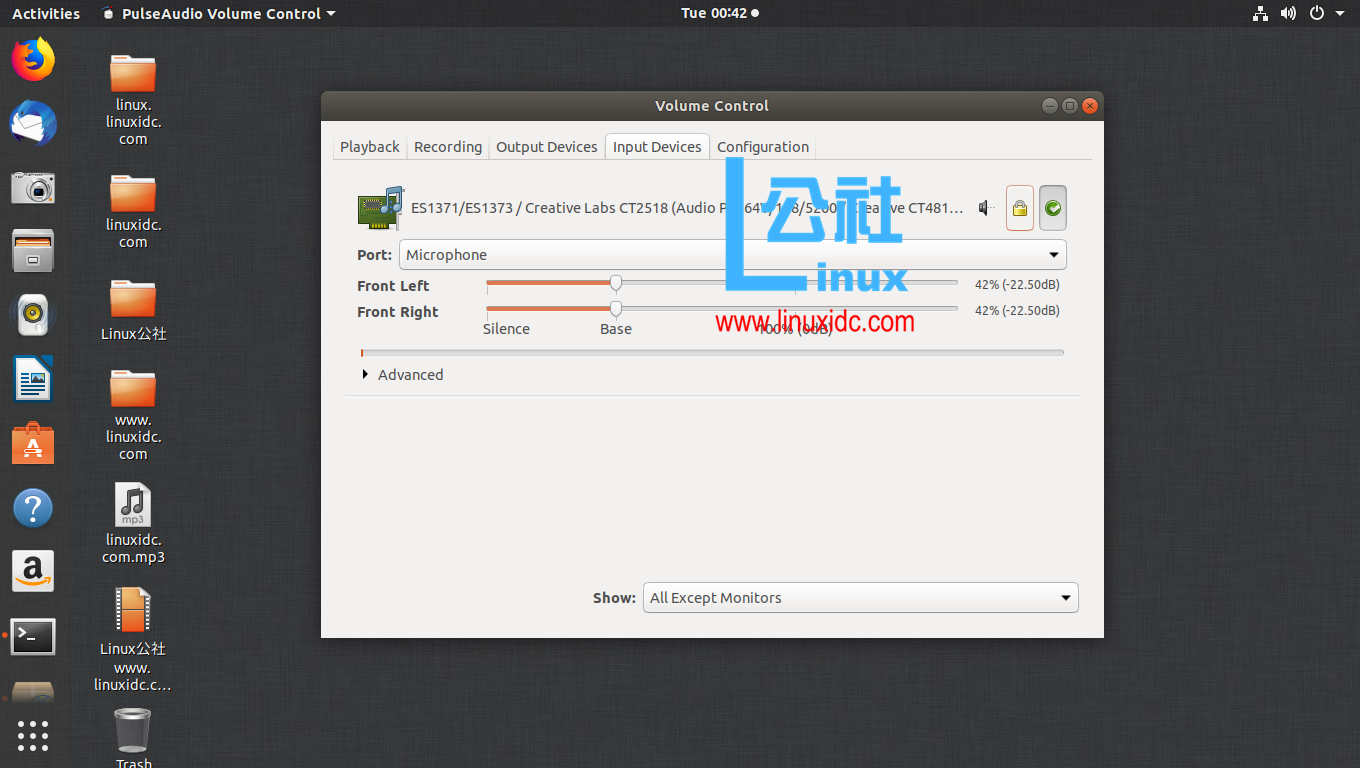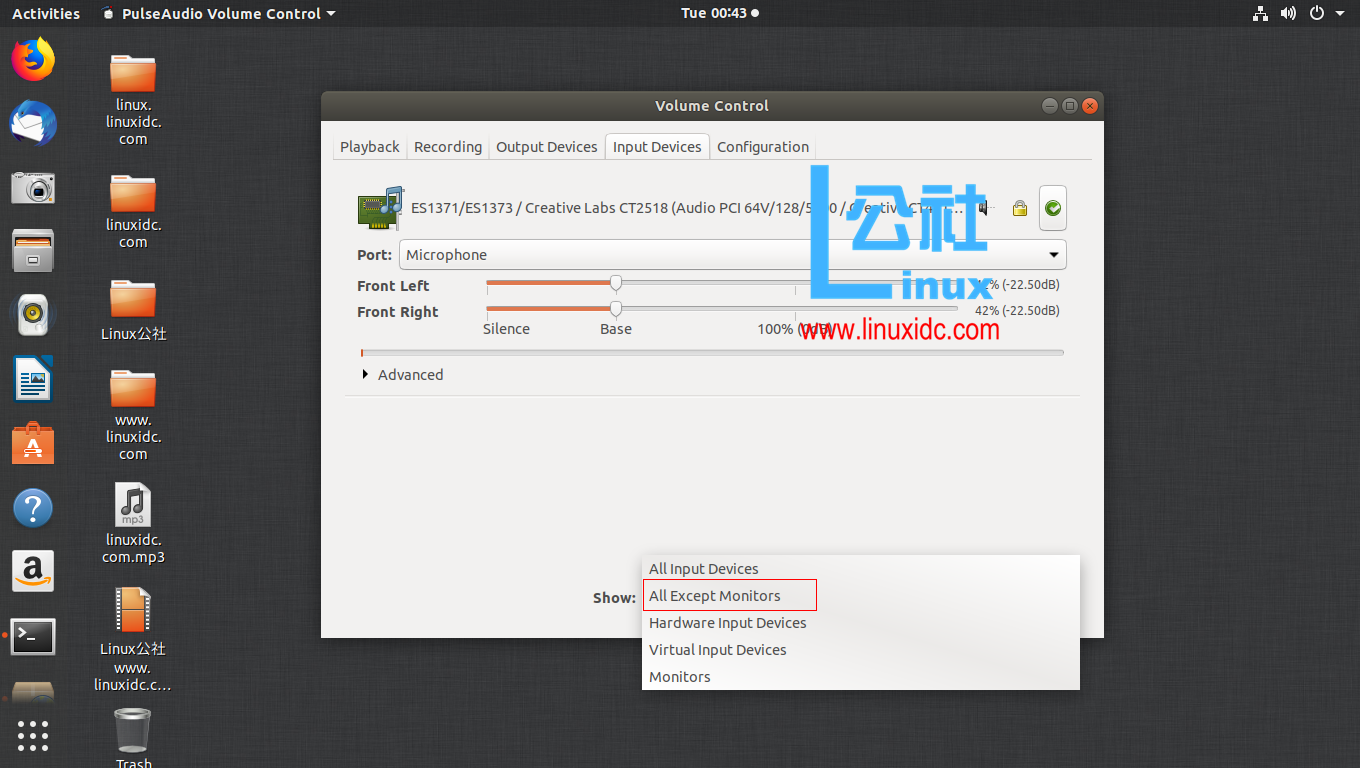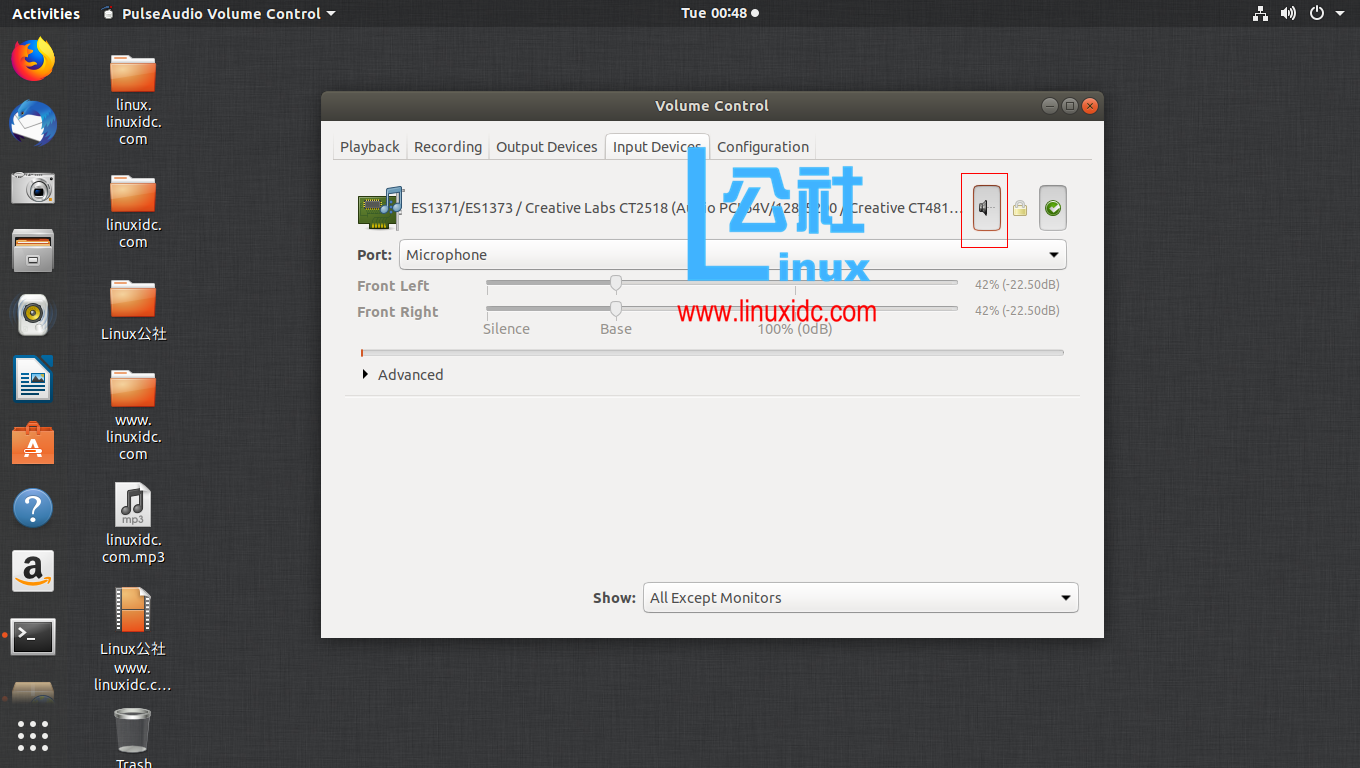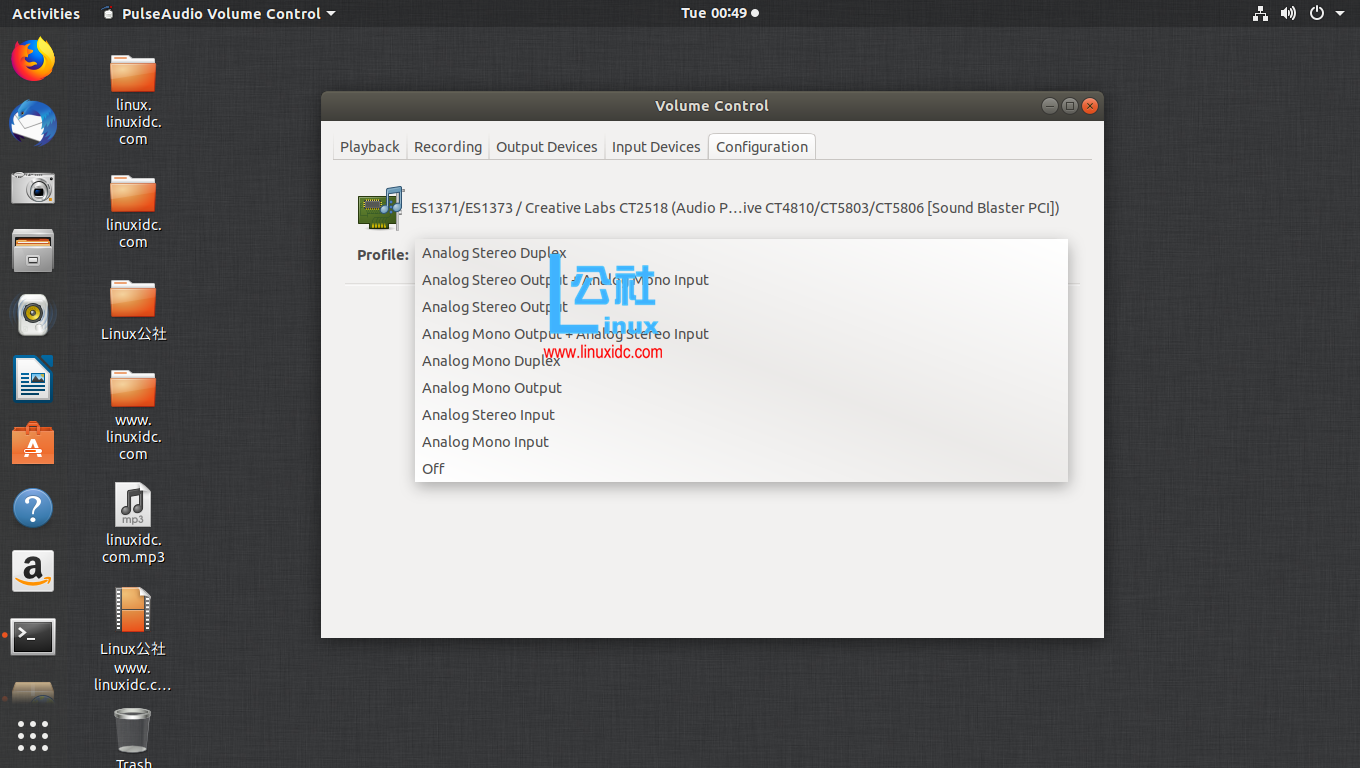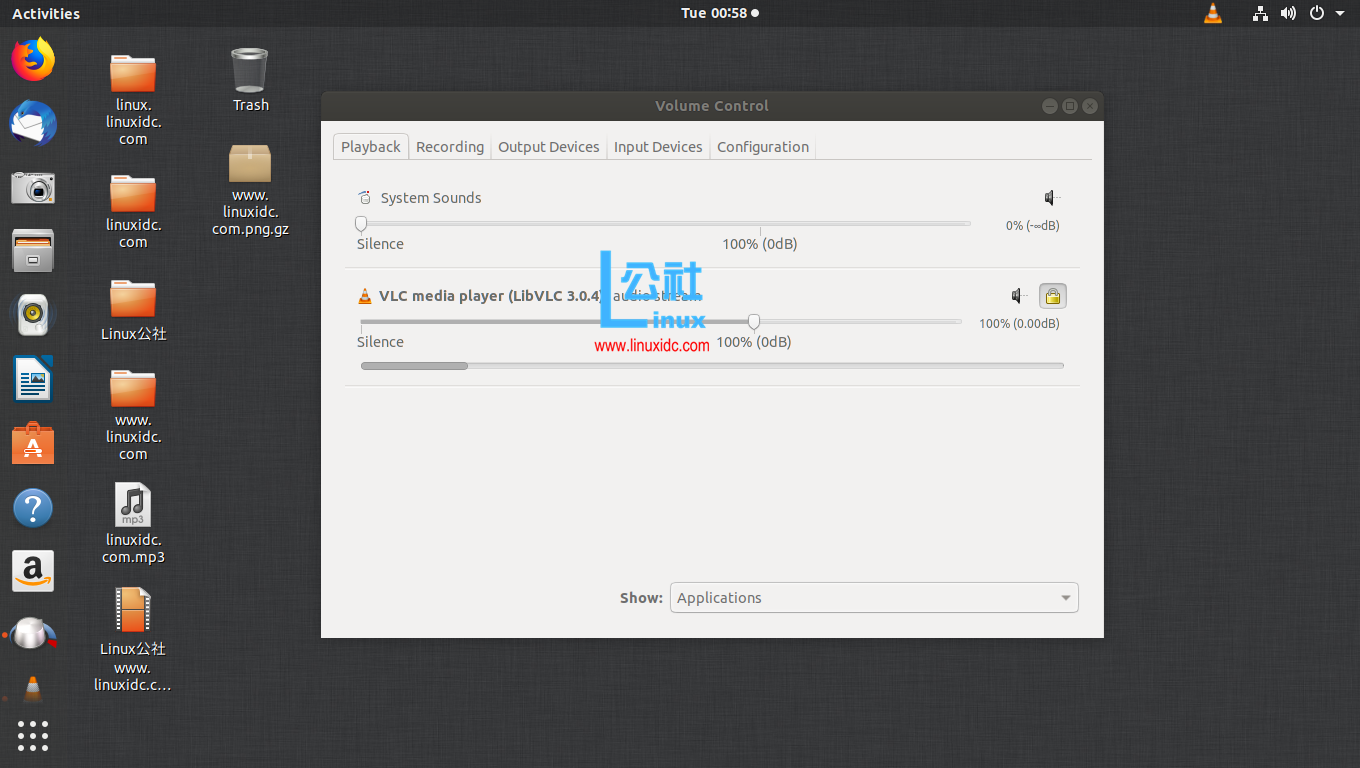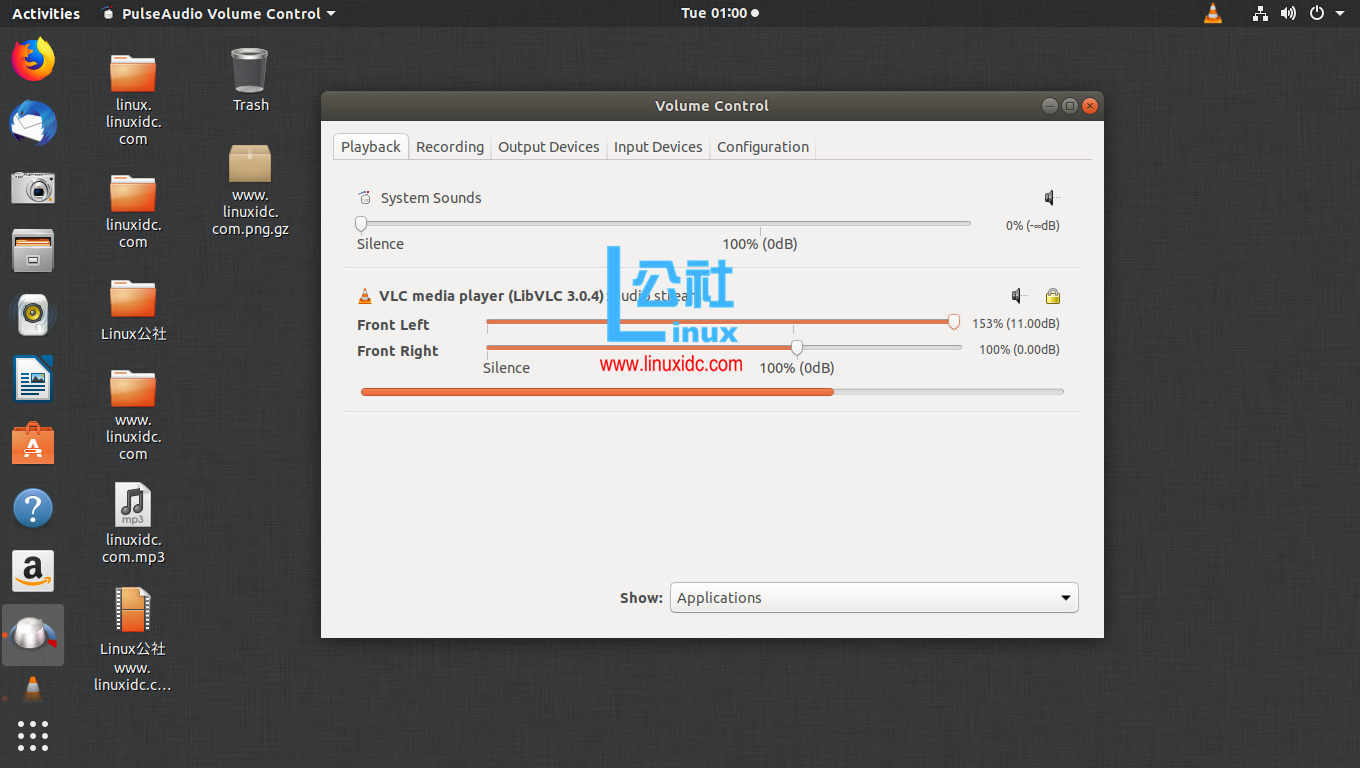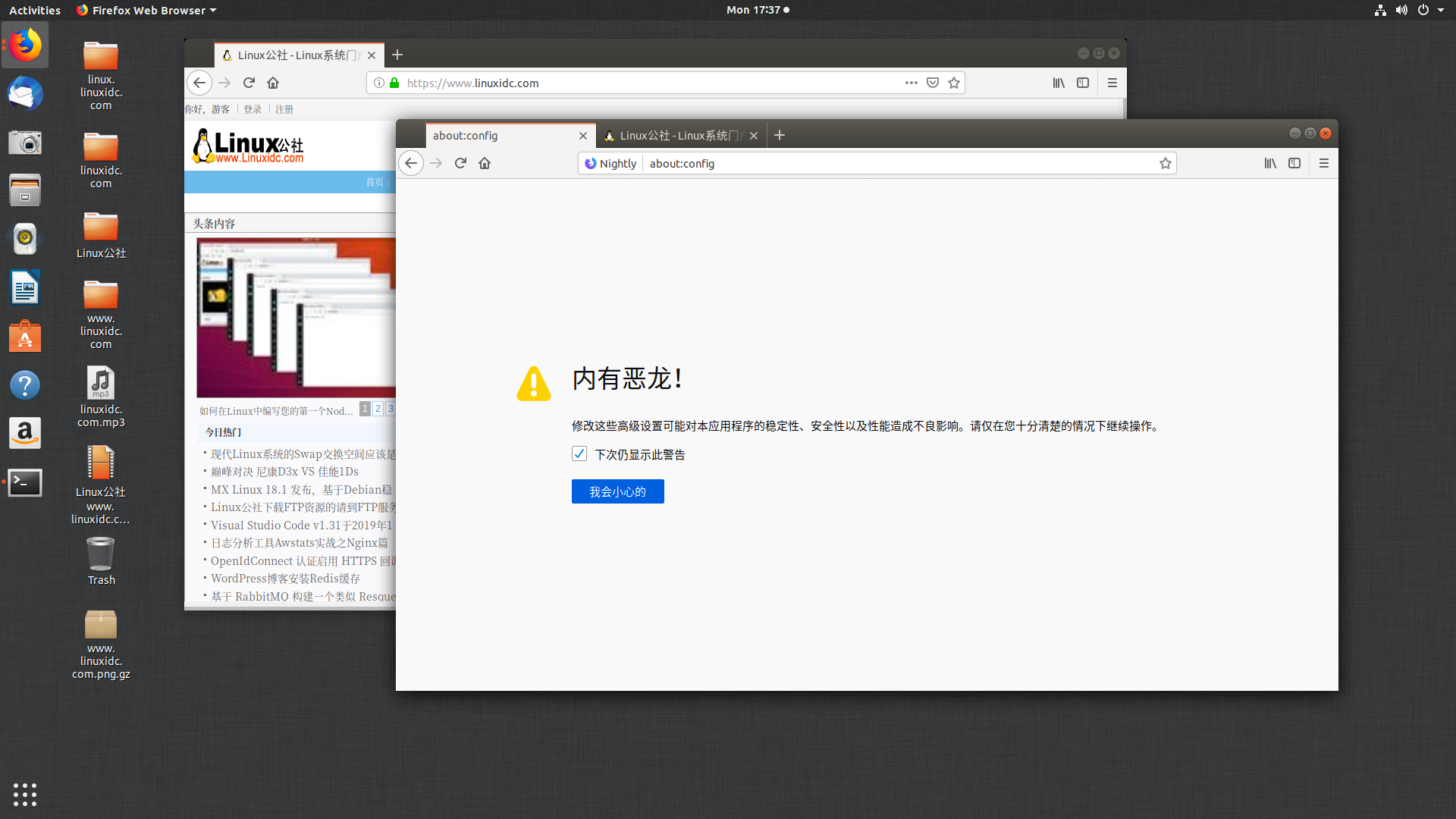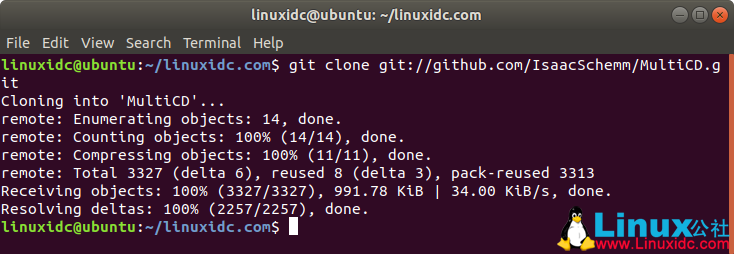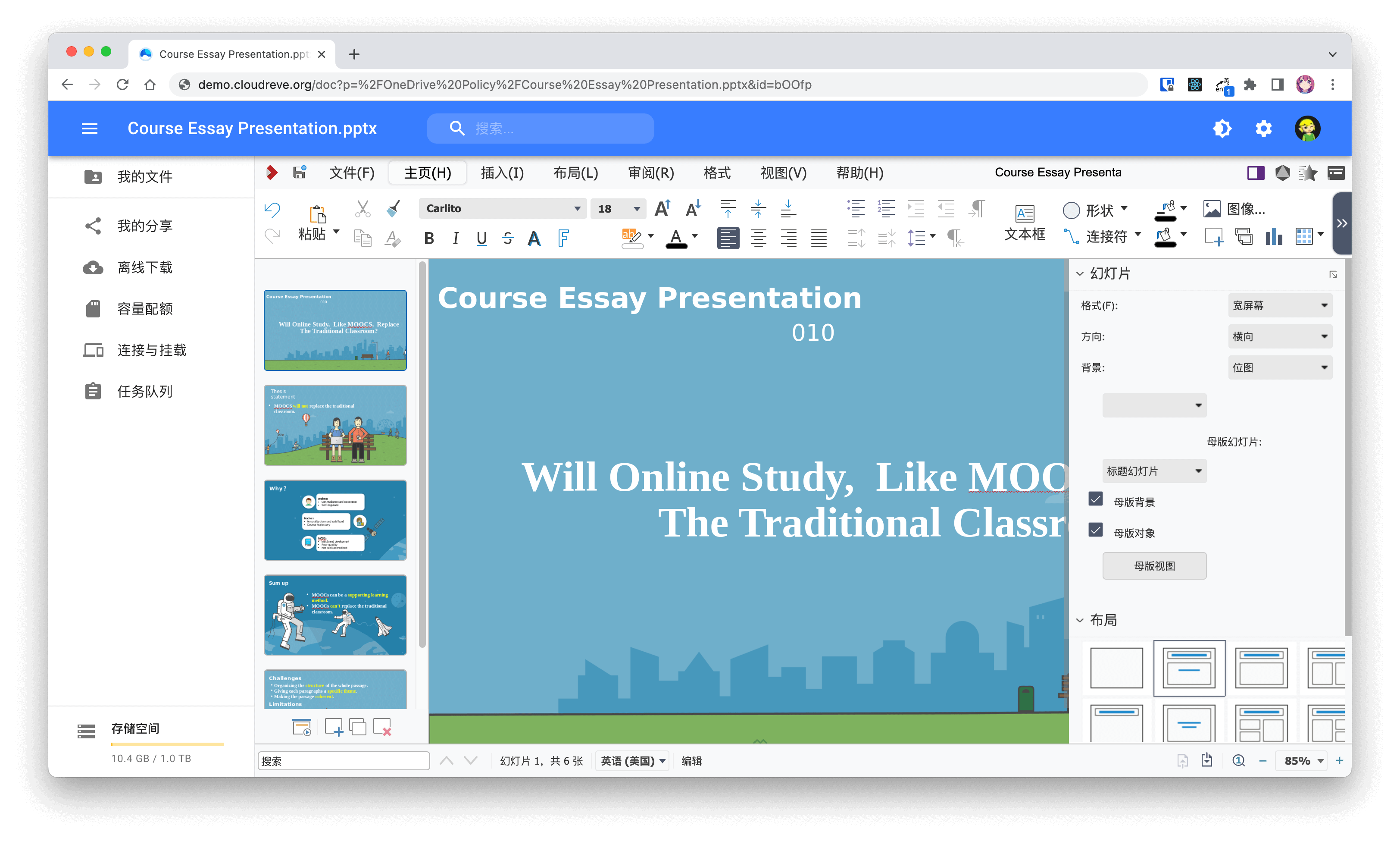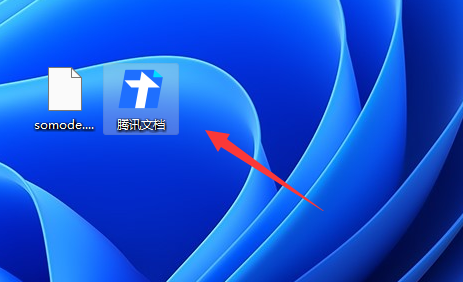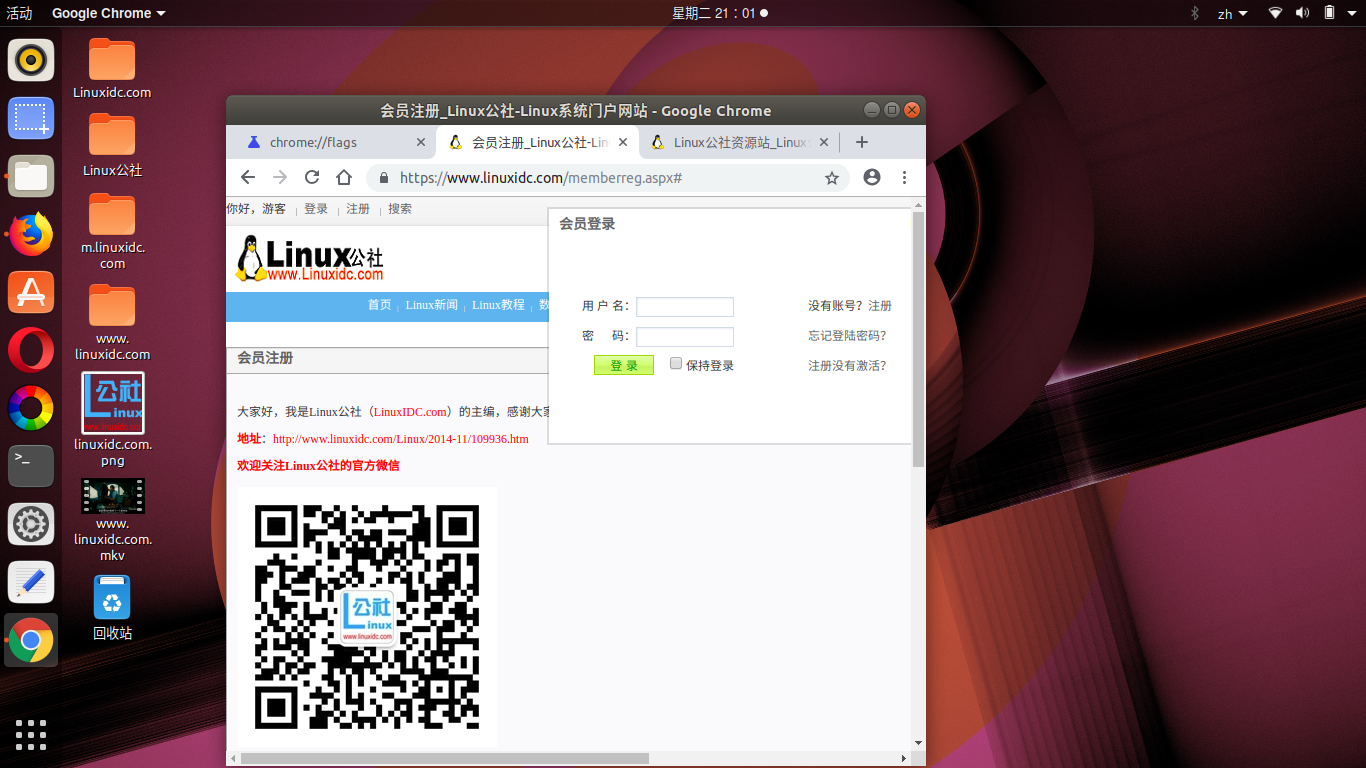PulseAudio是适用于Linux和Mac OS的声音服务。它也适用于Windows操作系统。它像代理一样工作。应用程序中的声音通过PulseAudio传递。这样,您可以使用各种技术来操纵这些声音,然后才能听到它们。
PulseAudio可以组合来自多个声源的声音(称为混音)。它可以改变声音格式,增加或减少声道。它还可以将一台计算机的声音发送到另一台计算机。 PulseAudio基本上是一个非常强大的基于网络的声音服务器,适用于Linux,Mac OS和Win32系统。
在本文中,我将向您展示如何在Ubuntu 18.04 LTS上使用PulseAudio来管理声音。让我们开始吧。
小贴士:声音没有启动的解决:systemctl –user enable pulseaudio && systemctl –user start pulseaudio
启用软件源:
您必须首先确保在Ubuntu 18.04 LTS计算机上启用了main,restricted,universe和multiverse软件源,因为您需要安装的某些软件包位于这些软件源中。
您可以使用Software & Updates应用程序以图形方式启用这些软件源。从应用程序菜单中查找软件和更新并将其打开。
现在,在“Software & Updates”应用中,确保选中已标记的复选框。
完成后,关闭Software & Updates并使用以下命令更新Ubuntu 18.04 LTS计算机的APT包存储库缓存:
$ sudo apt update
应更新APT包存储库缓存。
在Ubuntu 18.04 LTS上安装PulseAudio:
Ubuntu 18.04 LTS默认使用ALSA进行声音管理。 您可以使用PulseAudio声音服务器轻松替换它。
PulseAudio可在官方软件包存储库中找到。 所以它很容易安装。
您可以使用以下命令安装PulseAudio:
linuxidc@ubuntu:~/linuxidc.com$ sudo apt install pulseaudio
或者:
linuxidc@ubuntu:~$ snap install pulseaudio
应该安装好了PulseAudio。现在重新启动计算机。
使用PulseAudio音量控制图形工具:
PulseAudio有一个图形前端PulseAudio音量控制,您可以使用它以图形方式轻松配置PulseAudio声音。
它可以在Ubuntu 18.04 LTS的官方软件包存储库中找到,但默认情况下不安装。
运行以下命令在Ubuntu 18.04 LTS上安装PulseAudio Volume Control:
linuxidc@ubuntu:~$ sudo apt install pavucontrol
现在,您可以从Ubuntu 18.04 LTS的应用程序菜单中打开PulseAudio音量控制。
这是PulseAudio Volume Control图形工具。
您可以从“Output Devices 输出设备”选项卡配置声音输出。您可以将标记的滑块向左拖动以减小输出声音,然后将其拖动到右侧以增加输出声音。
您可以通过单击“Output Devices 输出设备”选项卡中标记的切换按钮来静音和取消静音。
PulseAudio可让您分别控制左右扬声器。只需单击“Output Devices 输出设备”选项卡中的锁定切换图标,您就会看到两个单独的滑块,如下面的屏幕截图所示。您可以左右拖动它们,直到获得所需的结果。
您可以从“Input Devices 输入设备”选项卡控制声音输入设备。您可以向左拖动滑块以降低录制音量,向右拖动滑块可以增加默认录制设备的录制音量,在我的情况下是麦克风。
您可以从端口下拉菜单中选择更多设备,如下面的屏幕截图所示。您可以配置麦克风,线路输入,模拟输入和视频的声音输入。
就像输出设备一样,您也可以为输入设备单独配置左右声道。只需单击锁定图标,就会出现两个滑块,如下面的屏幕截图所示。
您可以使用“显示”下拉菜单控制要在“Input Devices 输入设备”选项卡中查看的输入设备,如下面的屏幕截图所示。如果您安装了多种类型的声音输入设备,这应该是一个很好的功能。
您还可以单击标记的切换图标以启用或禁用录音。
您可以从PulseAudio音量控制应用程序的Configuration配置选项卡更改声音配置文件。从下面的屏幕截图中可以看出,默认情况下有许多声音配置文件可用。模拟立体声双工是默认的声音配置文件。
您可以从PulseAudio音量控制的“Playback 播放”选项卡控制各个应用程序的声音。当您使用Linux上的任何媒体播放器应用程序运行媒体文件时,它应显示在“Playback 播放”选项卡中。然后,您可以向左或向右拖动该特定应用程序的滑块以控制该应用程序的音量。
我正在使用VLC播放器播放音乐,它出现在PulseAudio音量控制的Playback播放选项卡中,您可以从下面屏幕截图的标记部分看到。现在我可以将滑块向右移动以增加音量,或向左移动滑块以减小音量。我也可以点击标记的切换按钮来为VLC播放器静音和取消静音。
我可以在点击锁定切换图标后单独控制VLC播放器的左右声道,如下面截图的标记部分所示。
您还可以在录制时使用PulseAudio音量控制来控制声音。您可以在PulseAudio音量控制应用程序的Recording录制选项卡上找到当前录制的控件。
我正在使用GNOME Recorder重新编码语音,正如您从下面屏幕截图的标记部分所看到的,它显示在PulseAudio音量控制的录音选项卡中。
和以前一样,您可以向左或向右拖动滑块来控制录音机应用程序的录音音量。
您甚至可以单击标记的切换按钮以静音和取消静音录制应用程序的声音。
您也可以像以前一样分别控制左右声道。
这就是你如何在Ubuntu 18.04 LTS上使用PulseAudio来管理声音。感谢您阅读本文。
更多Ubuntu相关信息见Ubuntu 专题页面 https://www.linuxidc.com/topicnews.aspx?tid=2