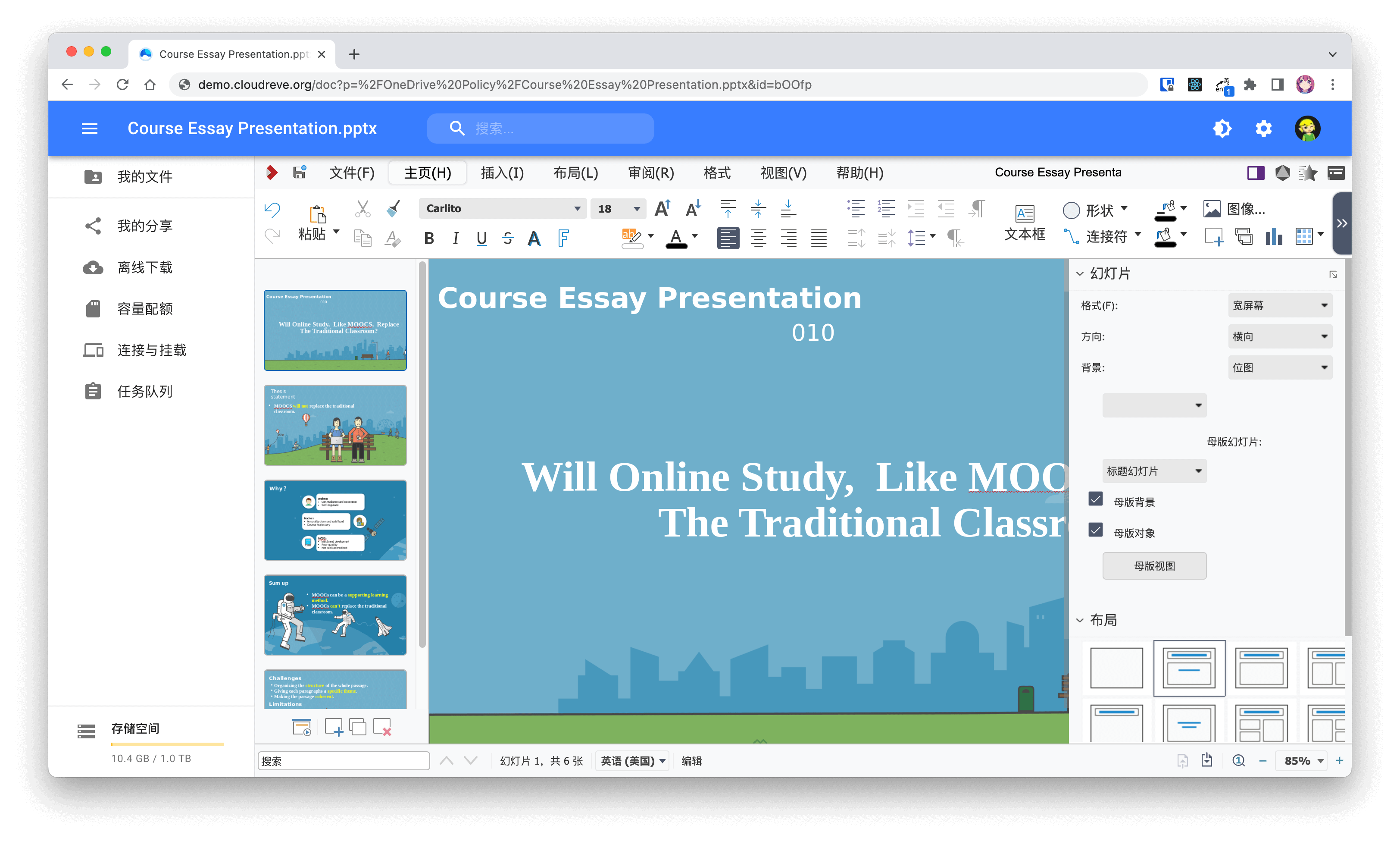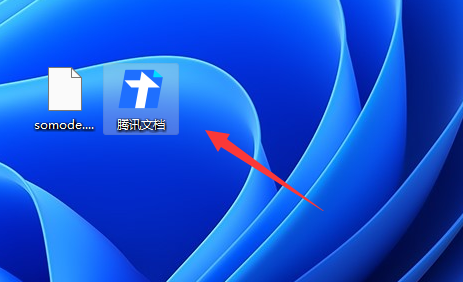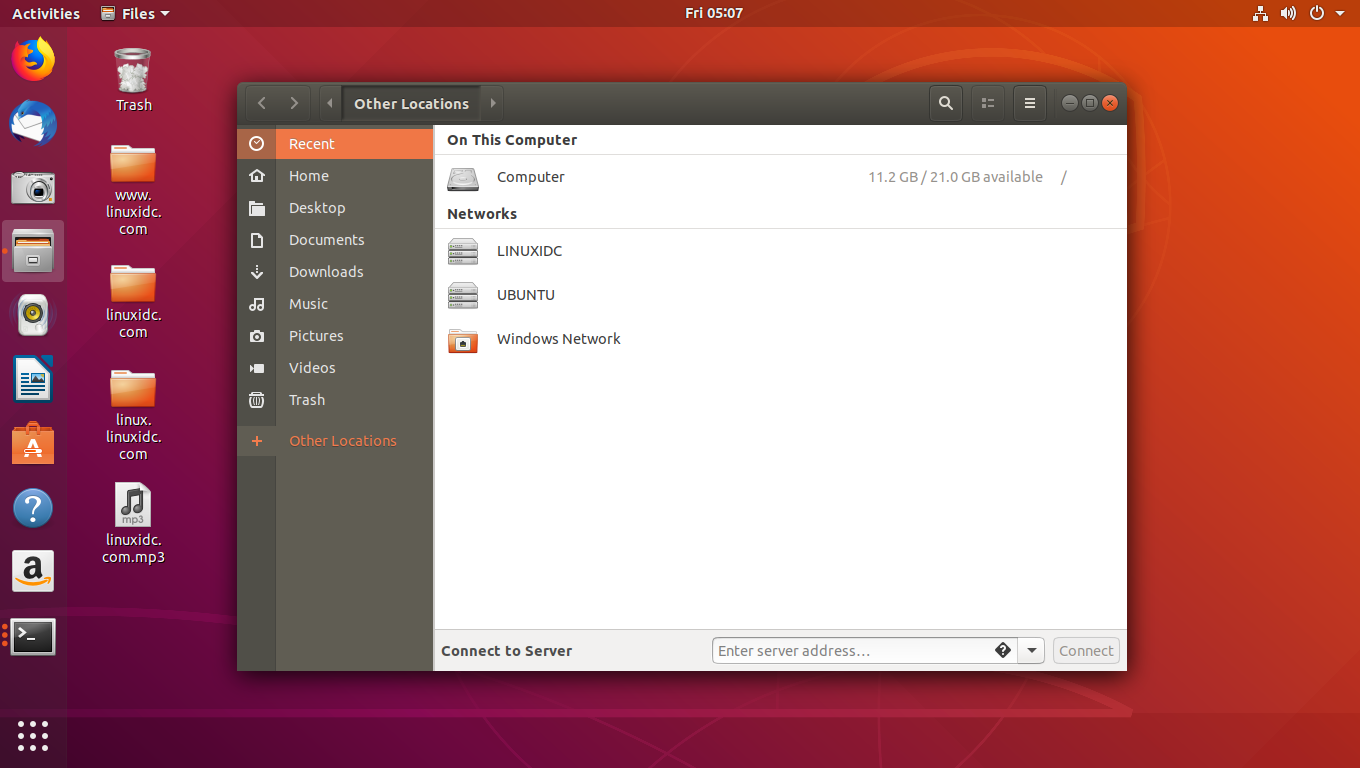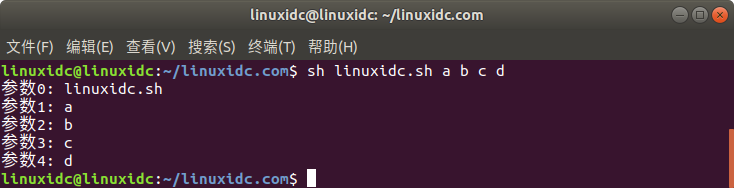FTP(文件传输协议)是用于与远程网络之间传输文件的标准网络协议。
在本教程中,我们将通过实际示例向您展示如何使用Linux ftp命令。
在大多数情况下,您将使用桌面FTP客户端连接到远程服务器并下载或上载文件。但是,ftp当您在没有GUI的服务器上工作并且希望通过FTP将文件传输到远程服务器或从远程服务器传输文件时,该命令很有用。
在你开始之前
通过ftp传输数据时,连接未加密。要进行安全的数据传输,请使用SCP。
为了能够传输文件,您必须至少具有对源文件的读取权限和对目标系统的写入权限。
运行该ftp命令的目录是本地工作目录。
建立FTP连接
-
要打开与远程系统的ftp连接,请使用ftp命令后跟远程服务器IP地址或域名:
ftp 192.168.42.77
220---------- Welcome to Pure-FTPd [privsep] [TLS] ---------- 220-You are user number 1 of 50 allowed. 220-Local time is now 21:35. Server port: 21. 220-This is a private system - No anonymous login 220-IPv6 connections are also welcome on this server. 220 You will be disconnected after 15 minutes of inactivity. Name (192.168.42.77:localuser): linuxidc
You may see a different confirmation message depending on the FTP service running on the remote server.
-
输入用户名后,系统将提示您输入密码:
Password:
- 如果密码正确,远程服务器将显示确认消息和ftp>提示。
230 OK. Current restricted directory is / Remote system type is UNIX. Using binary mode to transfer files. ftp>
如果您访问的FTP服务器接受匿名ftp帐户,并且您想以匿名用户anonymous身份登录,请使用用户名和电子邮件地址作为密码。
常用FTP命令
许多FTP命令与您在Linux shell提示符中键入的命令类似或相同。
以下是一些最常见的FTP命令
- help或?- 列出所有可用的FTP命令。
- cd – 更改远程计算机上的目录。
- lcd – 更改本地计算机上的目录。
- ls – 列出当前远程目录中的文件和目录的名称。
- mkdir – 在当前远程目录中创建一个新目录。
- pwd – 打印远程计算机上的当前工作目录。
- delete – 删除当前远程目录中的文件。
- rmdir- 删除当前远程目录中的目录。
- get – 将一个文件从远程复制到本地计算机。
- mget – 将多个文件从远程复制到本地计算机。
- put – 将一个文件从本地复制到远程计算机。
- mput – 将一个文件从本地复制到远程计算机。
使用FTP命令下载文件
登录后,您当前的工作目录是远程用户主目录。
使用该ftp命令下载文件时,文件将下载到您键入ftp命令的目录中。
如果要将文件下载到另一个本地目录,请使用该lcd命令切换到该目录。
假设我们要将文件下载到~/ftp_downloads目录:
lcd ~/ftp_downloads
要从远程服务器下载单个文件,请使用该get命令。例如,要下载名为的文件,请backup.zip使用以下命令:
get backup.zip
输出应该如下所示:
200 PORT command successful 150-Connecting to port 60609 150 6516.9 kbytes to download 226-File successfully transferred 226 2.356 seconds (measured here), 2.70 Mbytes per second 6673256 bytes received in 2.55 seconds (2.49 Mbytes/s)
要一次下载多个文件,请使用该mget命令。您可以提供单个文件名列表或使用通配符。
mget backup1.zip backup2.zip
下载多个文件时,系统将提示您确认每个文件。
mget backup1.zip? y 200 PORT command successful 150 Connecting to port 52231 226-File successfully transferred 226 0.000 seconds (measured here), 31.51 Kbytes per second 14 bytes received in 0.00058 seconds (23.6 kbytes/s) mget backup2.zip? y 200 PORT command successful 150-Connecting to port 59179 150 7.2 kbytes to download 226-File successfully transferred 226 0.000 seconds (measured here), 16.68 Mbytes per second 7415 bytes received in 0.011 seconds (661 kbytes/s)
完成从远程FTP服务器下载文件后,用bye或关闭连接quit。
quit
221-Goodbye. You uploaded 0 and downloaded 6544 kbytes. 221 Logout.
使用FTP命令上载文件
要将文件从本地目录上载到远程FTP服务器,请使用以下put命令:
put image.jpg
输出应该如下所示:
200 PORT command successful 150 Connecting to port 34583 226-File successfully transferred 226 0.849 seconds (measured here), 111.48 Kbytes per second 96936 bytes sent in 0.421 seconds (225 kbytes/s)
如果要上载不在当前工作目录中的文件,请使用该文件的绝对路径。
要将多个文件从本地目录上载到远程FTP服务器,请使用以下mput命令:
mput image1.jpg image2.jpg
mput image1.jpg? y 200 PORT command successful 150 Connecting to port 41075 226-File successfully transferred 226 1.439 seconds (measured here), 102.89 Kbytes per second 151586 bytes sent in 1.07 seconds (138 kbytes/s) mput image2.jpg? y 200 PORT command successful 150 Connecting to port 40759 226-File successfully transferred 226 1.727 seconds (measured here), 111.75 Kbytes per second 197565 bytes sent in 1.39 seconds (138 kbytes/s)
上传多个文件时,系统将提示您确认要上传的每个文件。
完成上传文件到远程FTP服务器后,用bye或关闭连接quit。
结论
在本教程中,您学习了如何使用ftp命令下载文件并将文件上载到远程FTP服务器。FTP(文件传输协议)是用于与远程网络之间传输文件的标准网络协议。
在本教程中,我们将通过实际示例向您展示如何使用Linux ftp命令。
在大多数情况下,您将使用桌面FTP客户端连接到远程服务器并下载或上载文件。但是,ftp当您在没有GUI的服务器上工作并且希望通过FTP将文件传输到远程服务器或从远程服务器传输文件时,该命令很有用。
在你开始之前
通过ftp传输数据时,连接未加密。要进行安全的数据传输,请使用SCP。
为了能够传输文件,您必须至少具有对源文件的读取权限和对目标系统的写入权限。
传输大文件时,建议在屏幕或tmux会话中运行ftp命令。
运行该ftp命令的目录是本地工作目录。
建立FTP连接
-
要打开与远程系统的ftp连接,请使用ftp命令后跟远程服务器IP地址或域名:
ftp 192.168.42.77
- 如果建立连接,将显示确认消息,系统将提示您输入FTP用户名,在此示例中,FTP用户名为linuxidc:
220---------- Welcome to Pure-FTPd [privsep] [TLS] ---------- 220-You are user number 1 of 50 allowed. 220-Local time is now 21:35. Server port: 21. 220-This is a private system - No anonymous login 220-IPv6 connections are also welcome on this server. 220 You will be disconnected after 15 minutes of inactivity. Name (192.168.42.77:localuser): linuxidc
You may see a different confirmation message depending on the FTP service running on the remote server.
-
输入用户名后,系统将提示您输入密码:
Password:
- 如果密码正确,远程服务器将显示确认消息和ftp>提示。
230 OK. Current restricted directory is / Remote system type is UNIX. Using binary mode to transfer files. ftp>
如果您访问的FTP服务器接受匿名ftp帐户,并且您想以匿名用户anonymous身份登录,请使用用户名和电子邮件地址作为密码。
常用FTP命令
许多FTP命令与您在Linux shell提示符中键入的命令类似或相同。
以下是一些最常见的FTP命令
- help或?- 列出所有可用的FTP命令。
- cd – 更改远程计算机上的目录。
- lcd – 更改本地计算机上的目录。
- ls – 列出当前远程目录中的文件和目录的名称。
- mkdir – 在当前远程目录中创建一个新目录。
- pwd – 打印远程计算机上的当前工作目录。
- delete – 删除当前远程目录中的文件。
- rmdir- 删除当前远程目录中的目录。
- get – 将一个文件从远程复制到本地计算机。
- mget – 将多个文件从远程复制到本地计算机。
- put – 将一个文件从本地复制到远程计算机。
- mput – 将一个文件从本地复制到远程计算机。
使用FTP命令下载文件
登录后,您当前的工作目录是远程用户主目录。
使用该ftp命令下载文件时,文件将下载到您键入ftp命令的目录中。
如果要将文件下载到另一个本地目录,请使用该lcd命令切换到该目录。
假设我们要将文件下载到~/ftp_downloads目录:
lcd ~/ftp_downloads
要从远程服务器下载单个文件,请使用该get命令。例如,要下载名为的文件,请backup.zip使用以下命令:
get backup.zip
输出应该如下所示:
200 PORT command successful 150-Connecting to port 60609 150 6516.9 kbytes to download 226-File successfully transferred 226 2.356 seconds (measured here), 2.70 Mbytes per second 6673256 bytes received in 2.55 seconds (2.49 Mbytes/s)
要一次下载多个文件,请使用该mget命令。您可以提供单个文件名列表或使用通配符。
mget backup1.zip backup2.zip
下载多个文件时,系统将提示您确认每个文件。
mget backup1.zip? y 200 PORT command successful 150 Connecting to port 52231 226-File successfully transferred 226 0.000 seconds (measured here), 31.51 Kbytes per second 14 bytes received in 0.00058 seconds (23.6 kbytes/s) mget backup2.zip? y 200 PORT command successful 150-Connecting to port 59179 150 7.2 kbytes to download 226-File successfully transferred 226 0.000 seconds (measured here), 16.68 Mbytes per second 7415 bytes received in 0.011 seconds (661 kbytes/s)
完成从远程FTP服务器下载文件后,用bye或关闭连接quit。
quit
221-Goodbye. You uploaded 0 and downloaded 6544 kbytes. 221 Logout.
使用FTP命令上载文件
要将文件从本地目录上载到远程FTP服务器,请使用以下put命令:
put image.jpg
输出应该如下所示:
200 PORT command successful 150 Connecting to port 34583 226-File successfully transferred 226 0.849 seconds (measured here), 111.48 Kbytes per second 96936 bytes sent in 0.421 seconds (225 kbytes/s)
如果要上载不在当前工作目录中的文件,请使用该文件的绝对路径。
要将多个文件从本地目录上载到远程FTP服务器,请使用以下mput命令:
mput image1.jpg image2.jpg
mput image1.jpg? y 200 PORT command successful 150 Connecting to port 41075 226-File successfully transferred 226 1.439 seconds (measured here), 102.89 Kbytes per second 151586 bytes sent in 1.07 seconds (138 kbytes/s) mput image2.jpg? y 200 PORT command successful 150 Connecting to port 40759 226-File successfully transferred 226 1.727 seconds (measured here), 111.75 Kbytes per second 197565 bytes sent in 1.39 seconds (138 kbytes/s)
上传多个文件时,系统将提示您确认要上传的每个文件。
完成上传文件到远程FTP服务器后,用bye或关闭连接quit。
结论
在本教程中,您学习了如何使用ftp命令下载文件并将文件上载到远程FTP服务器。