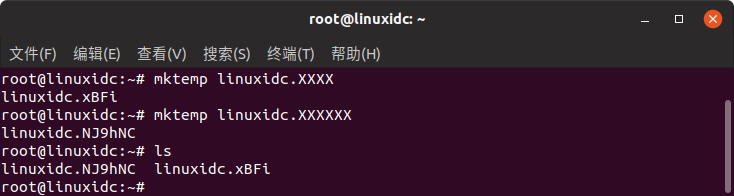在现实情况中我们可能由于种种原因无法对服务器进行直接操作,所以这时就需要我们学会远程操控服务器了。这里我们选择的远程操作工具是Xshell。
Xshell 是一个强大的安全终端模拟软件,它支持SSH1, SSH2, 以及Microsoft Windows 平台的TELNET 协议。Xshell 通过互联网到远程主机的安全连接以及它创新性的设计和特色帮助用户在复杂的网络环境中享受他们的工作。
Xshell可以在Windows界面下用来访问远端不同系统下的服务器,从而比较好的达到远程控制终端的目的。除此之外,其还有丰富的外观配色方案以及样式选择。
xshell的安装只需要跟着安装向导点击下一步即可,这里我们就不做详细介绍了。
使用xshell远程连接服务器
进入新建会话之后我们还要对它的一些属性进行修改,首先就要输入所要连接的服务器的名字及其IP地址,方便我们找到此服务器。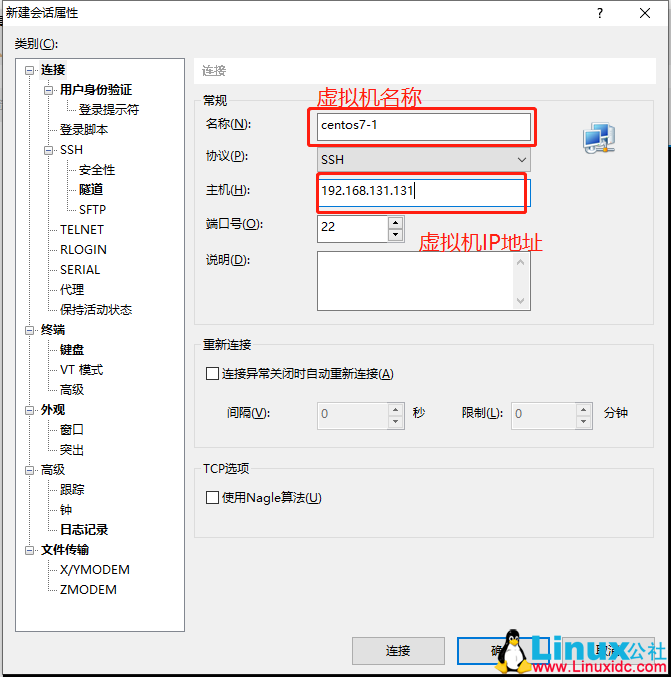
接下来我们要对终端进行优化,首先是编码类型一定要选择UTF-8,这里我们直接选择默认模式即可。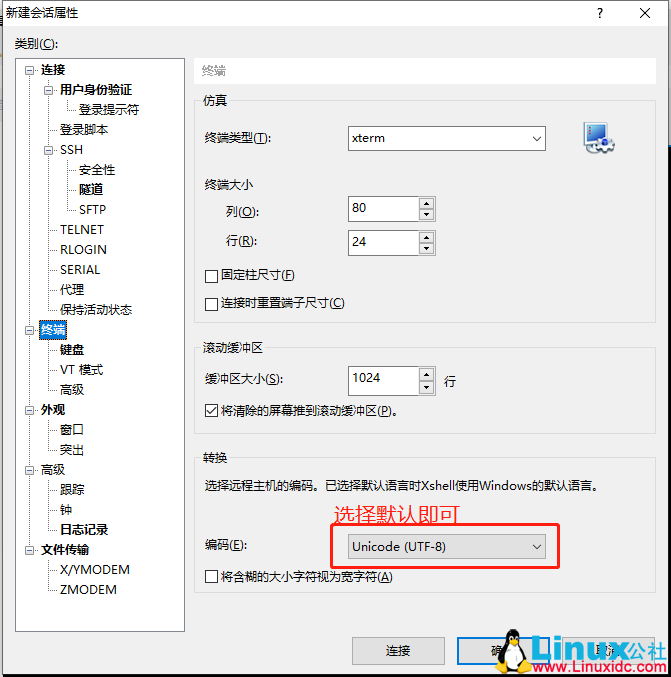
写下来是对键盘的优化,为了防止使用时出现乱码这里我们两边都选择ASCLL.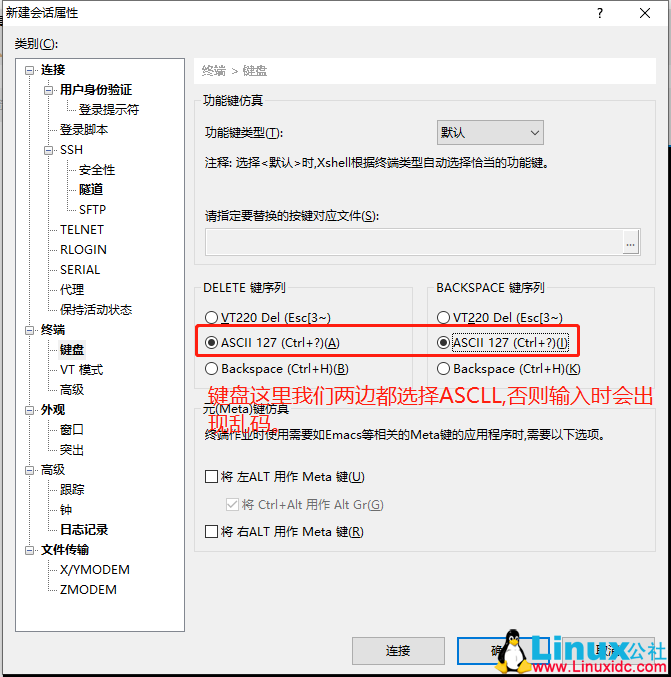
下面我们还要对外观进行优化,首先是配色方案我们选择自己的喜好即可,之后就是字体格式了,字体格式我们选择Consolas,可以帮助我们区分中英文的标点符号,字体大小则是适合自己即可。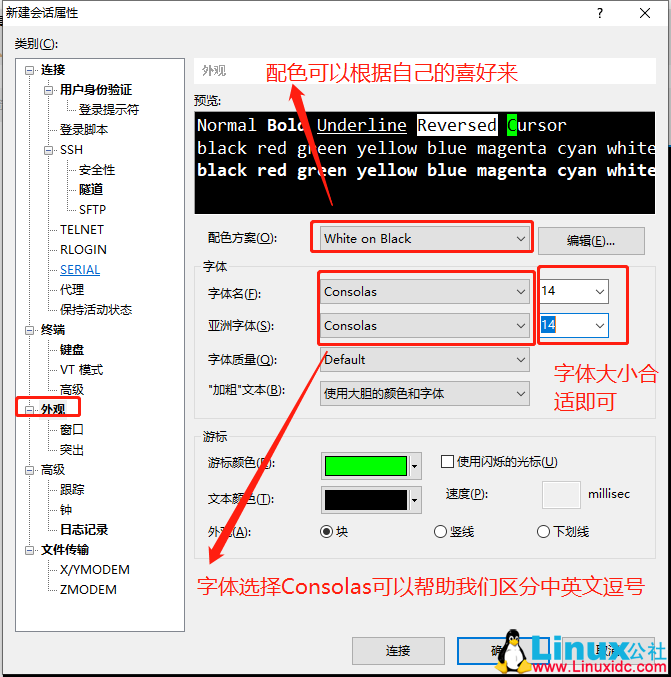
这时新会话我们就配置完成了,点击连接接着就会弹出如下窗口,这里我们选择接受并保存,这样我们下次再连接时就不在需要再次输入秘钥了。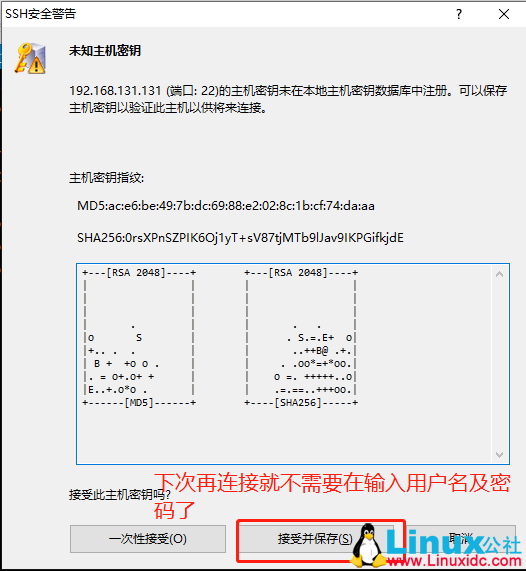
紧接着就会弹出下面的窗口,需要我们输入所要连接的服务器的用户名及密码,输入完成后一定要记得勾选用户名机密码,这样我们下次在连接此设备时就可以直接连接了。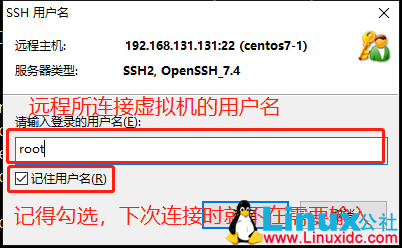
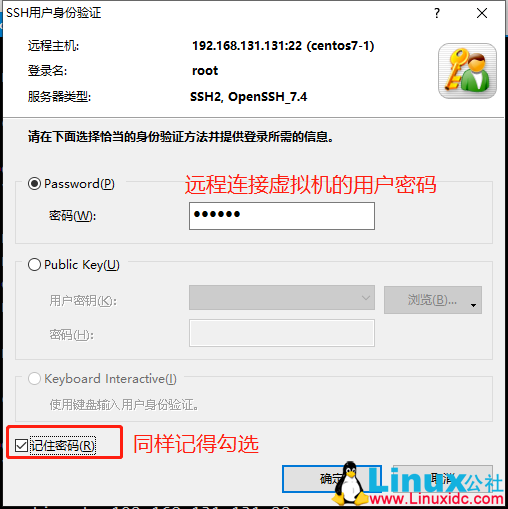
此时我们就可以进入xshell的操作界面了,我们会发现此时的xshell的操作界面与我们服务器的终端界面是一样的。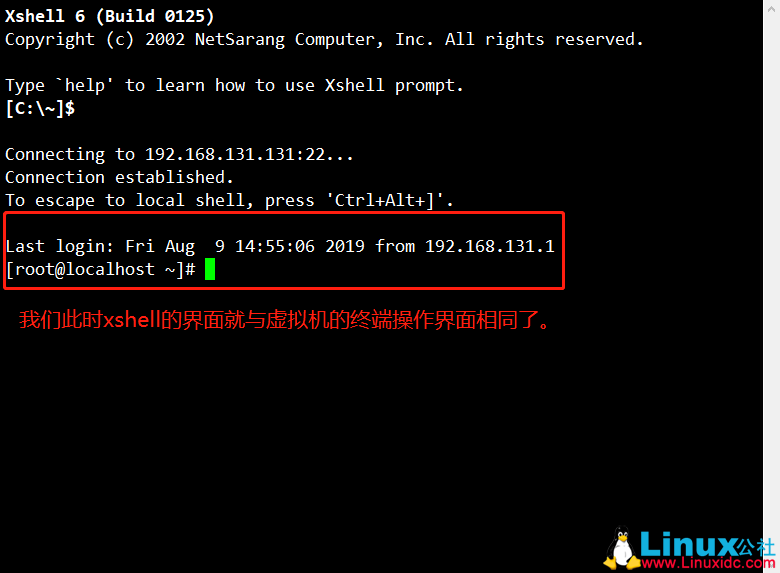
这时我们在xshell的操作界面输入“ifconfig”,我们会发现我们同样可以查到虚拟机的IP地址,说明xshell已经和服务器间接成功了。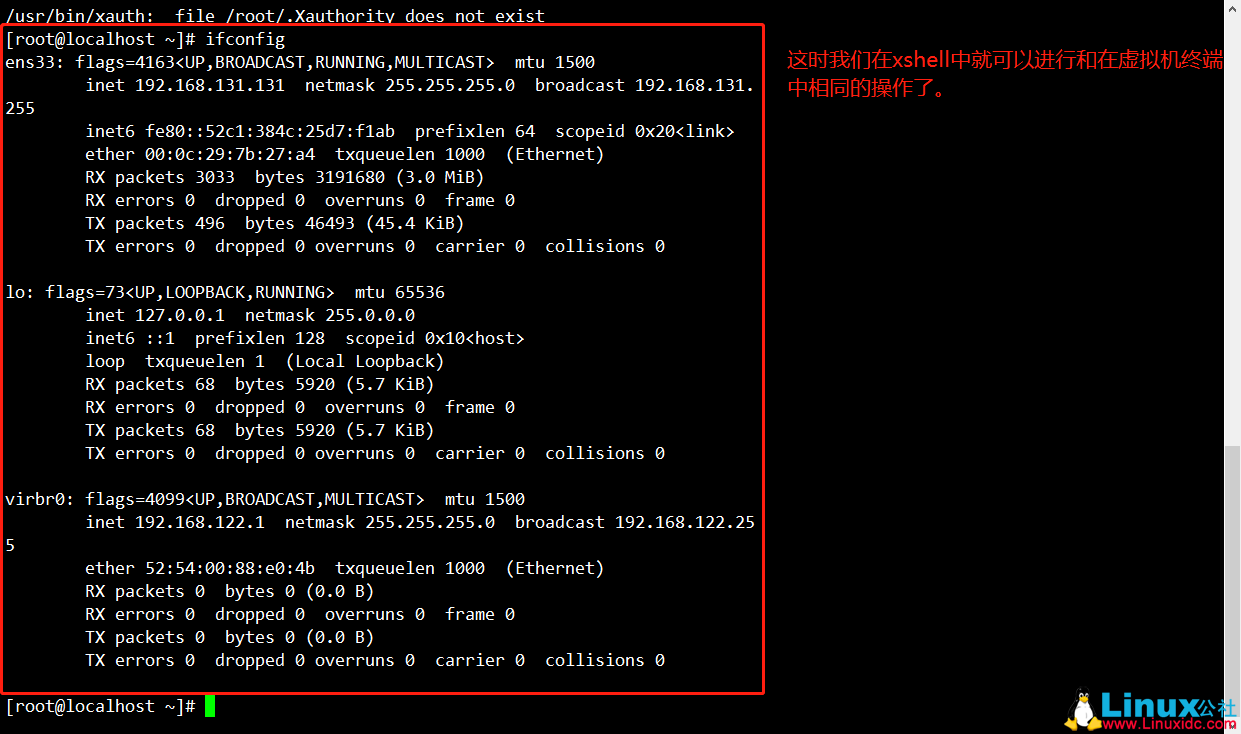

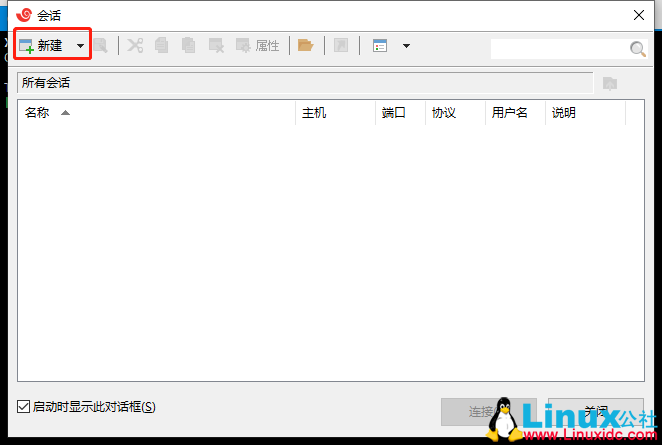


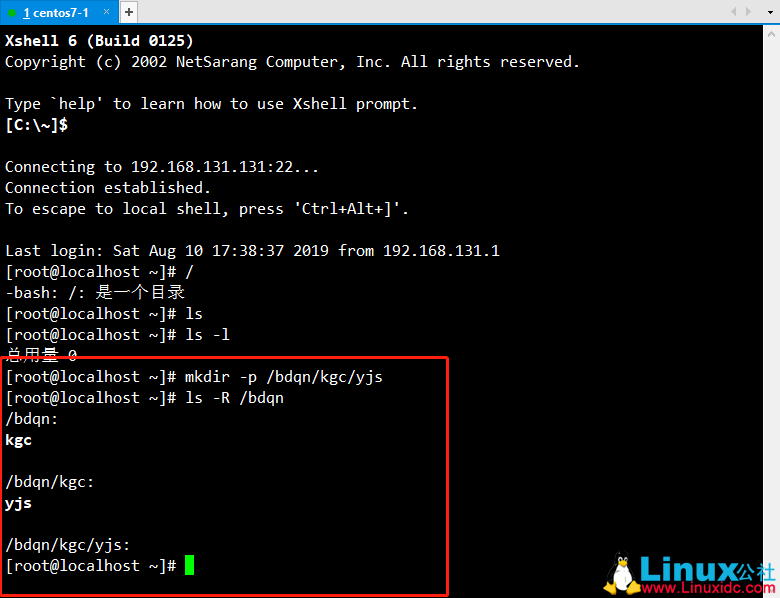




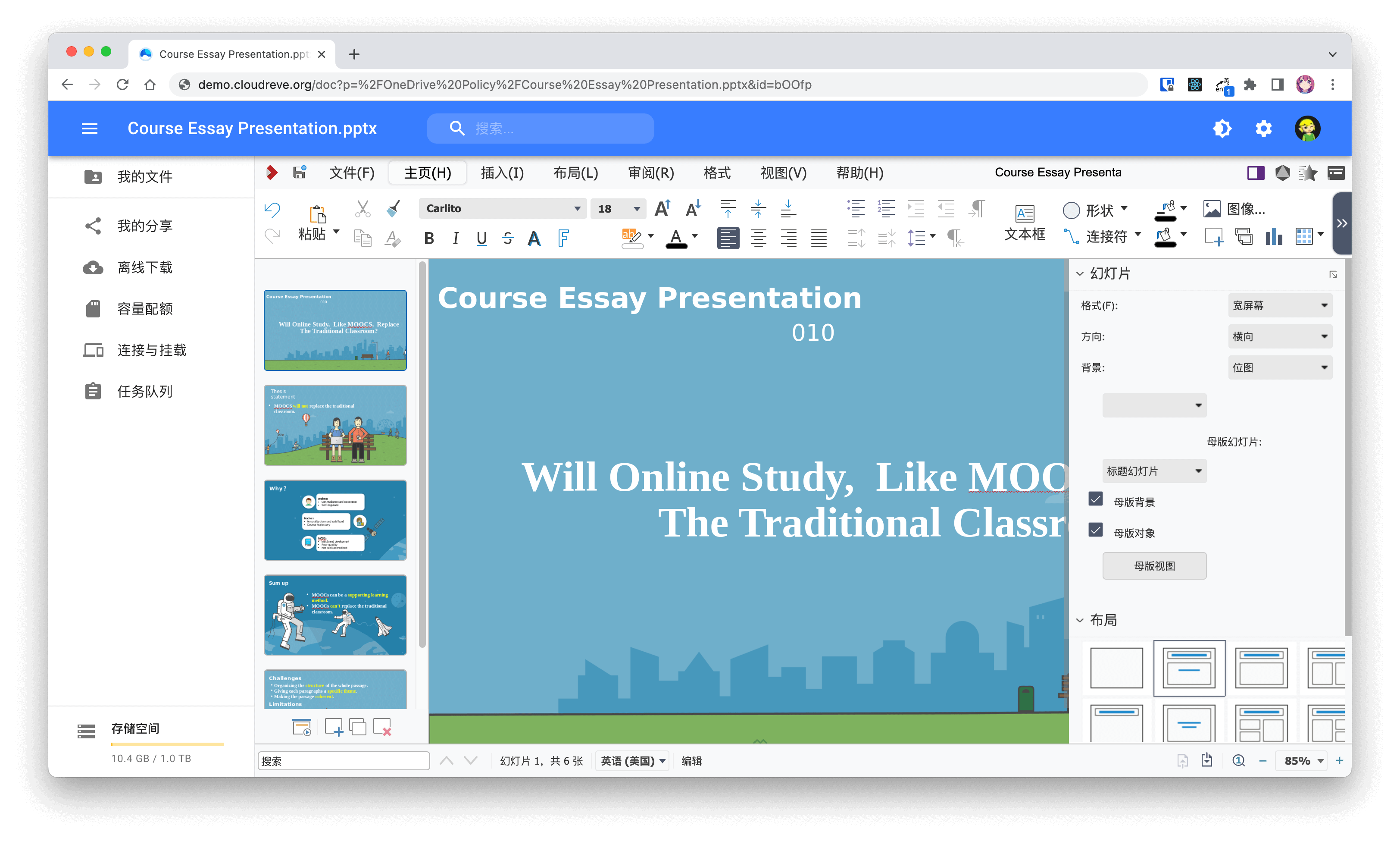
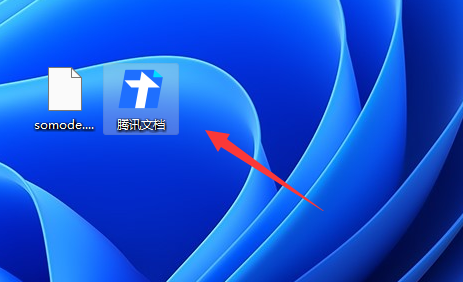

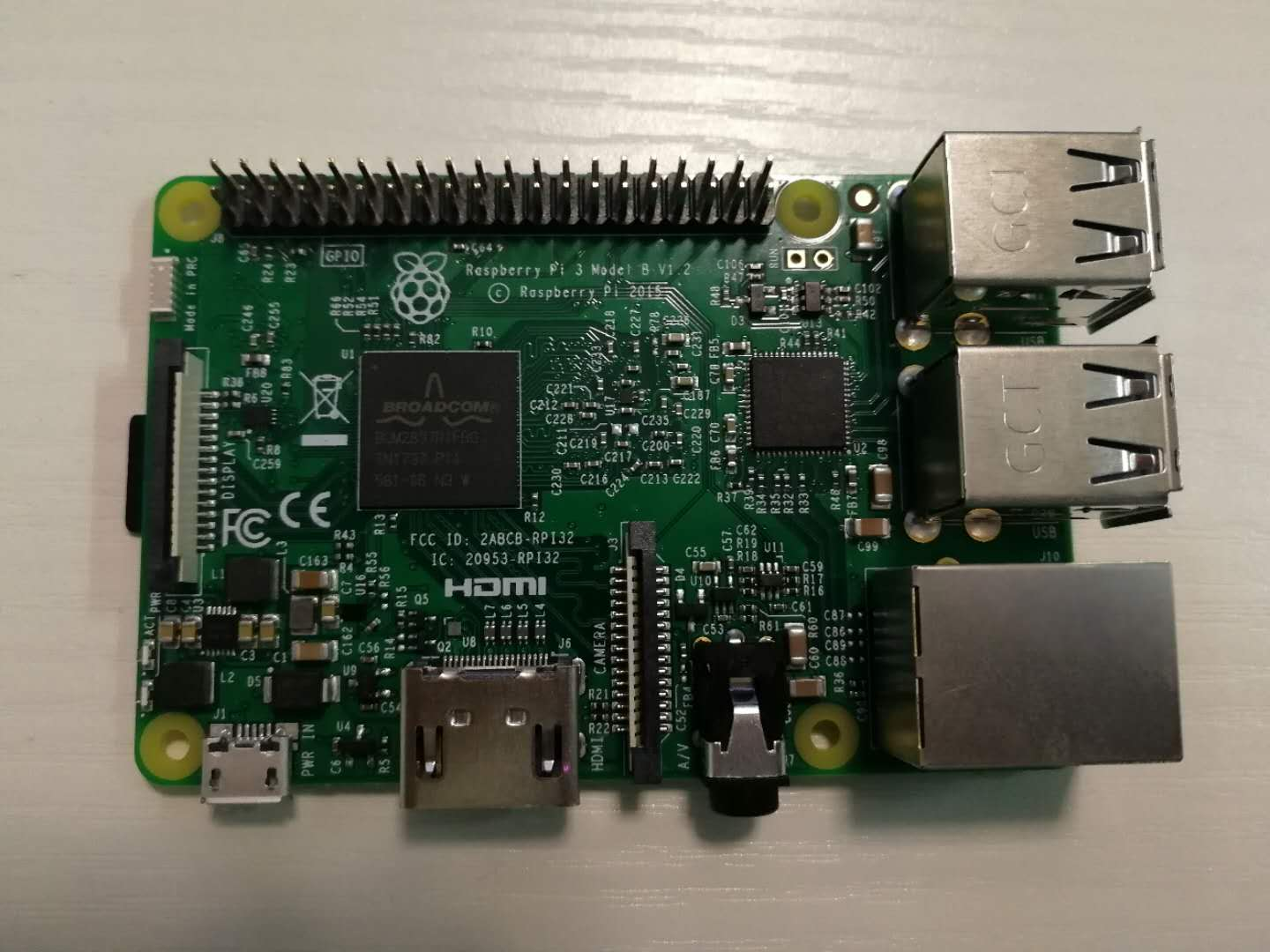
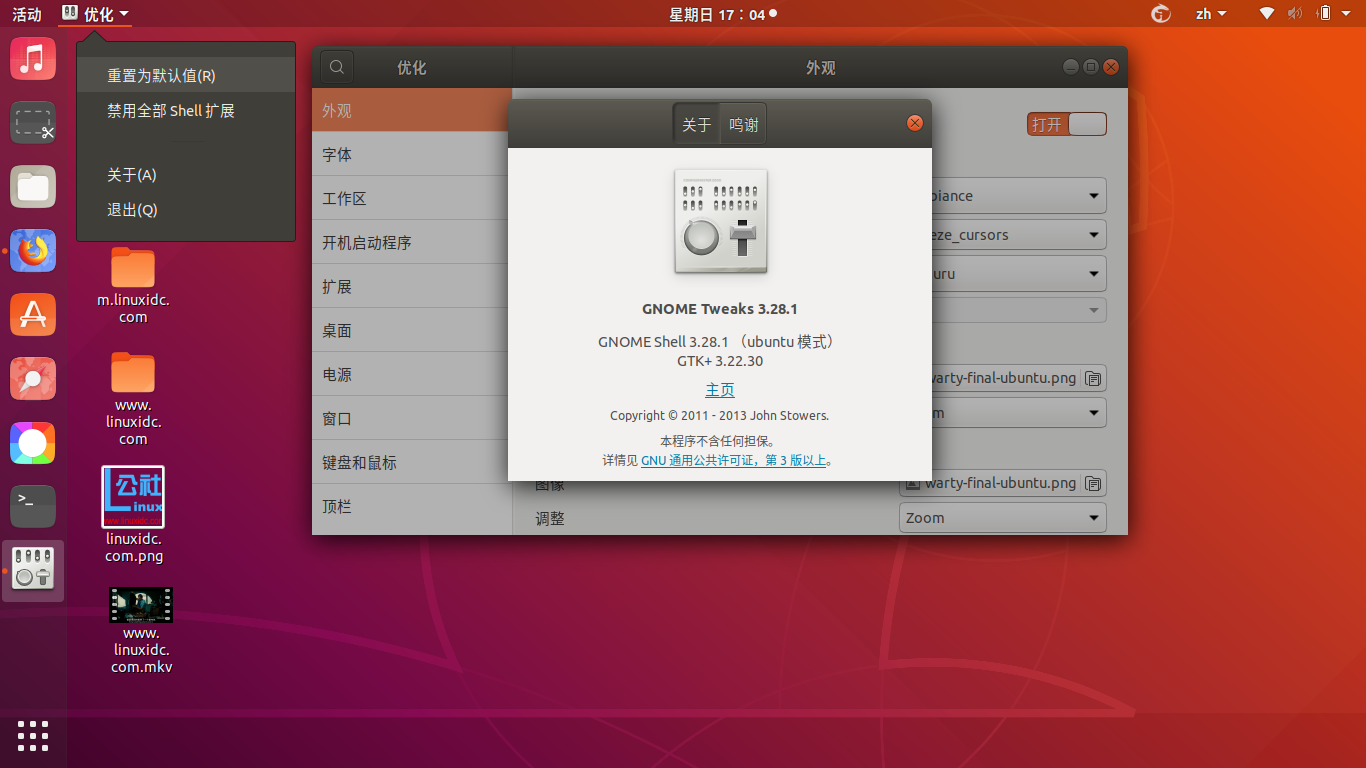
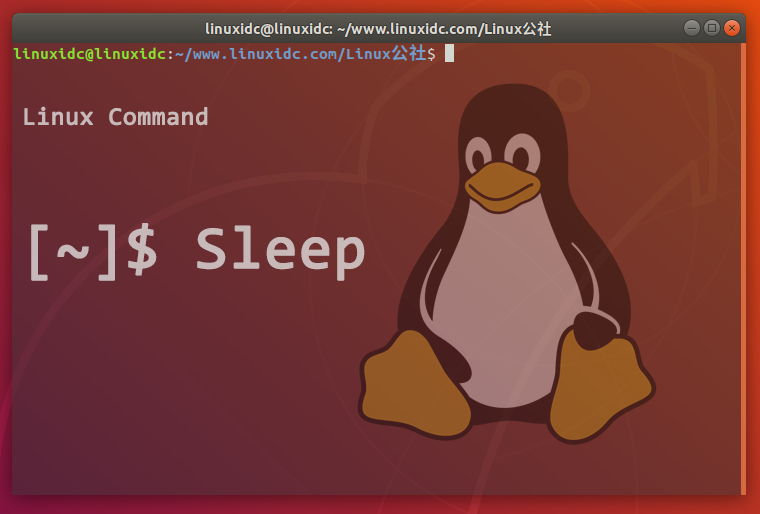
![[图文]RHEL 7/CentOS 7/Fedora 28 联网初始化](https://www.lizi.tw/wp-content/uploads/2020/10/20201002_5f777243d3bc9.png)