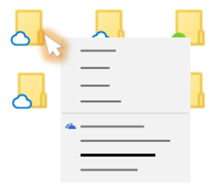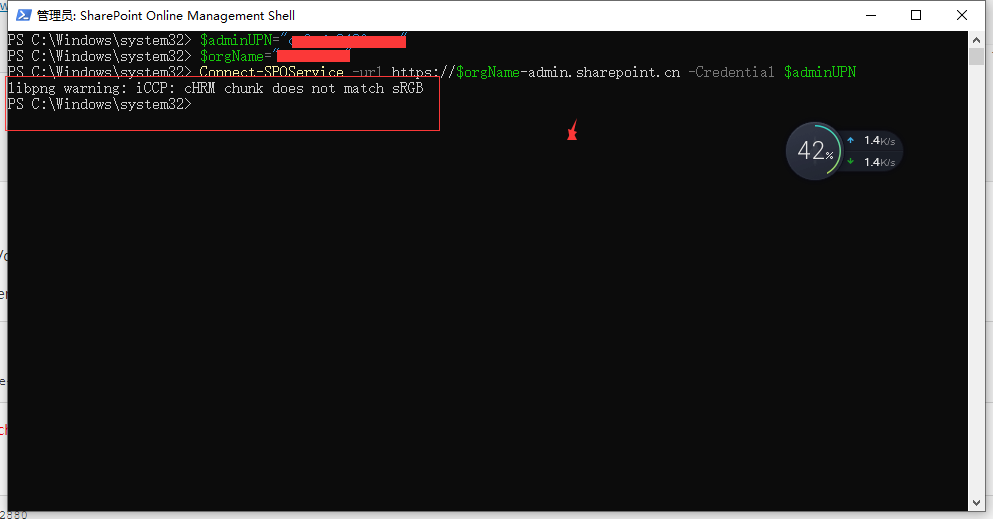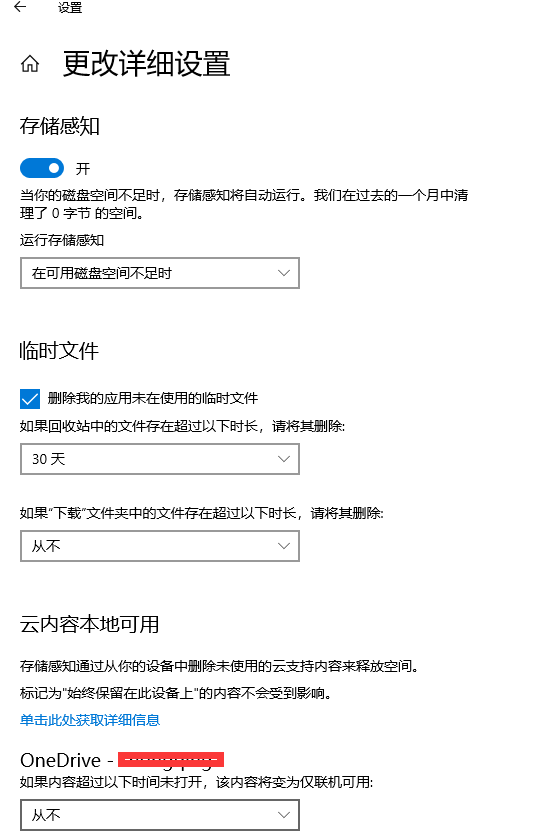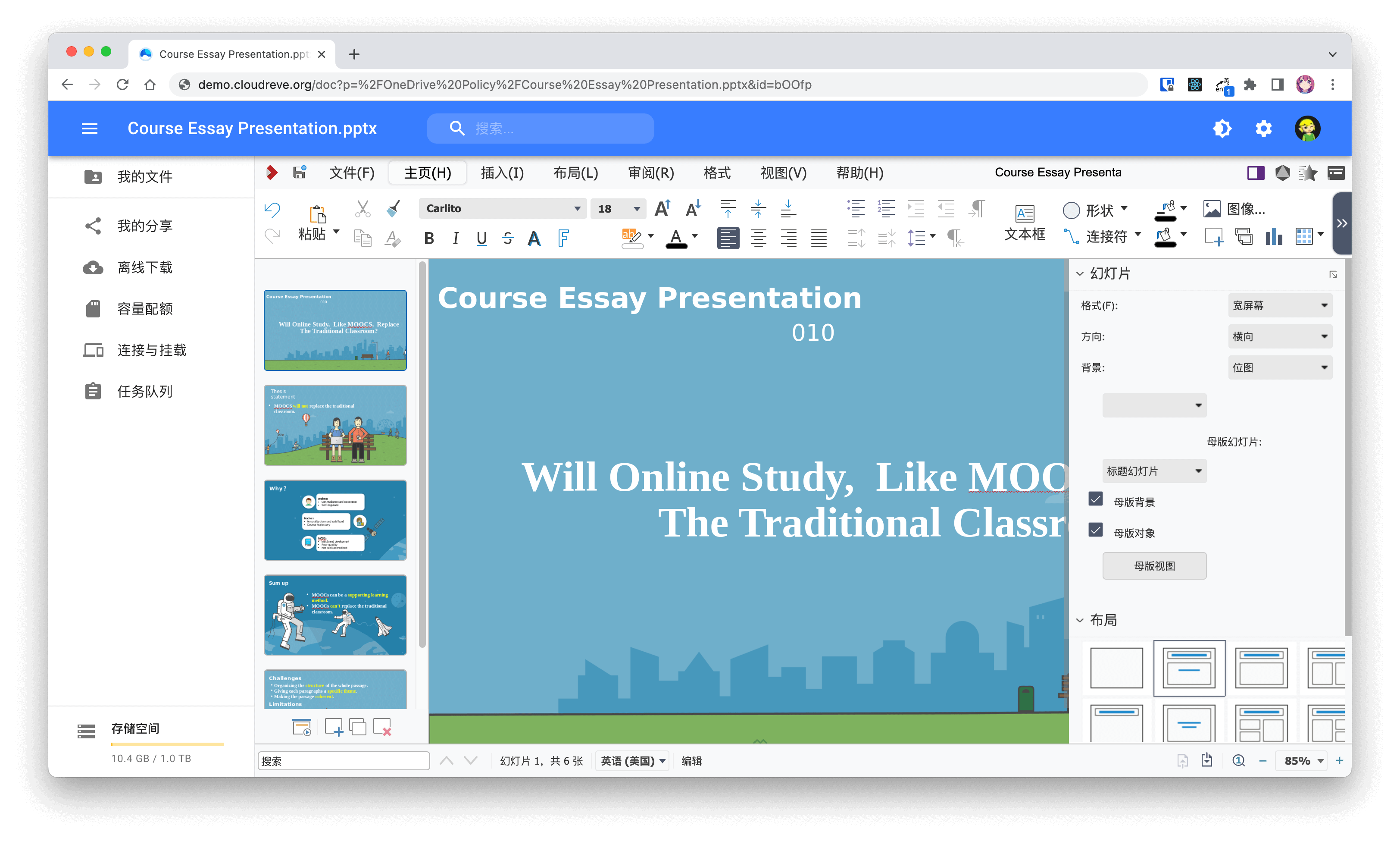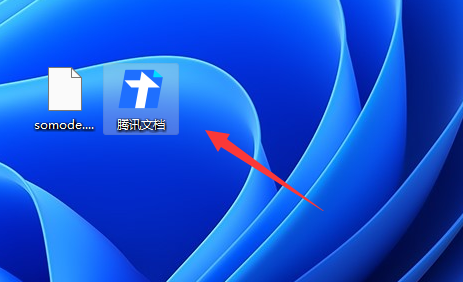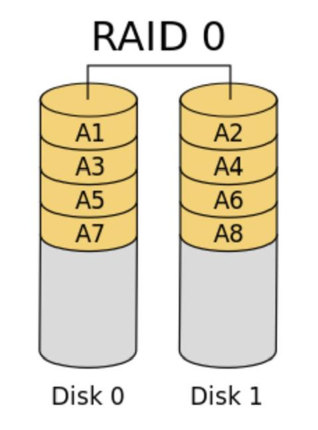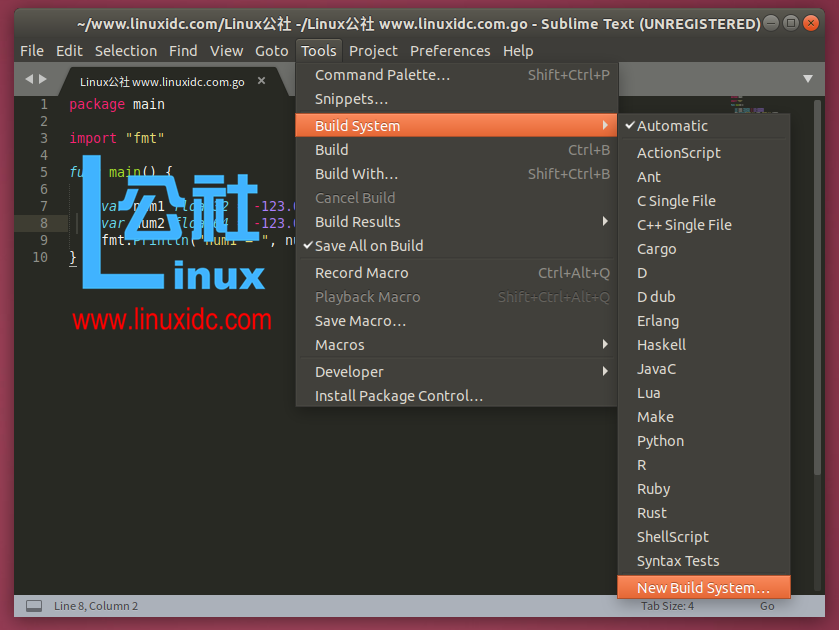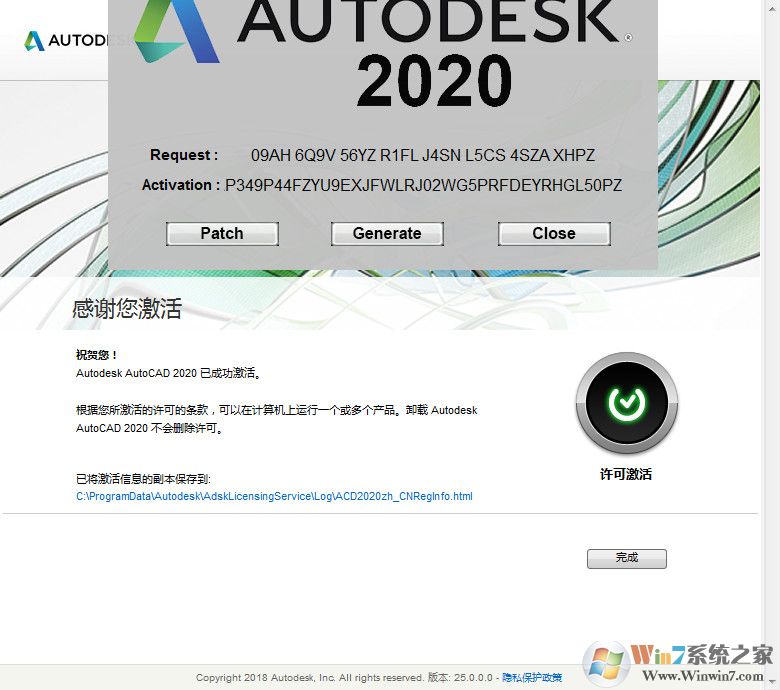我最近买了个世纪互联的office 365 带有1T OneDrive空间 备份
购买链接详见:
1T的OneDrive 。根据网络教程可以扩容:
服务器硬盘都红了。因为目前硬盘占用太多。
于是问度娘如何搞定这个。看到了下面的这个OneDrive文件夹状态。
使用 OneDrive 文件随选,你可以:
-
通过将文件设为仅联机来节省设备空间
- 将文件和文件夹设置为在设备上始终本地可用
- 查看文件的重要信息,例如是否已共享
-
即便没有安装打开文件所需的应用程序,仍可查看超过 300 种不同文件类型的缩略图
文件将在文件资源管理器中具有以下状态:
 |
OneDrive 文件或文件夹旁边的蓝色云图标表示该文件仅可联机使用。 仅联机文件不占用计算机上的空间。 文件资源管理器中的每个仅联机文件均有一个云图标,但文件在打开前不会下载到设备。 当设备未连接到 Internet 时,将无法打开仅联机文件。 |
 |
打开仅联机文件时,它将下载到你的设备,并成为本地可用的文件。 即使没有 Internet 访问,也可随时打开本地可用的文件。 如果需要更多空间,可将文件状态更改回仅联机。 右键单击文件,然后选择“释放空间”即可。 打开存储感知后,这些文件将在你选择的时间段后变为仅联机文件。 |
 |
只有标记为“始终保留在此设备上”的文件具有带白色勾号的绿色圆圈。 这些始终可用的文件将下载到你的设备中并占用空间,但它们即使在你处于脱机状态也始终可用。 |
开启文件按需
文件按需与如今使用的所有应用均兼容,包括 Windows 桌面应用和来自 Windows 应用商店的应用。 此外,文件按需适用于 OneDrive、Microsoft 365 中的 SharePoint 和 SharePoint Server 2019 团队网站中的所有个人和工作文件。
- 请确保你已登录到设备上的 OneDrive 。
- 选择 Windows 任务栏通知区域中的白色或蓝色 OneDrive 云图标。

(可能需要单击通知区域旁的“显示隐藏的图标”箭头
 ,才能看到 OneDrive 图标。 如果该图标未在通知区域中显示,OneDrive 可能并未运行。 选择“开始”,在搜索框中键入“OneDrive”,然后在搜索结果中选择“OneDrive”)。
,才能看到 OneDrive 图标。 如果该图标未在通知区域中显示,OneDrive 可能并未运行。 选择“开始”,在搜索框中键入“OneDrive”,然后在搜索结果中选择“OneDrive”)。 - 选择
 帮助和设置 >设置“。
帮助和设置 >设置“。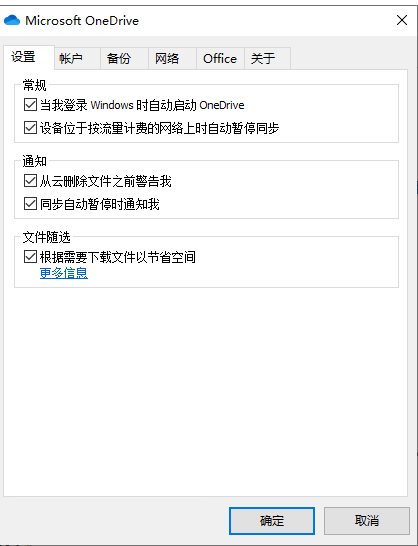
根据需要下载文件以节省空间这个打勾。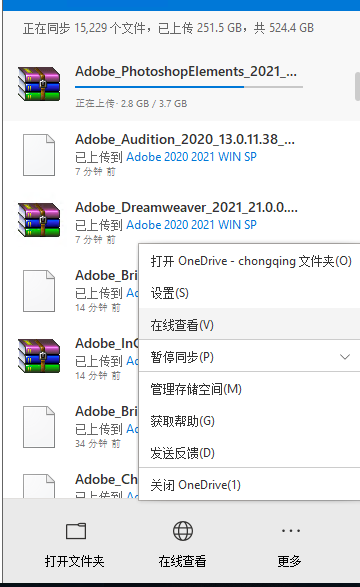
- 在“设置”选项卡上,选中“节省空间并在需要使用时下载文件”复选框。
注意:
- 文件随选对每个设备是唯一的,因此请确保在要使用此功能的每个设备上开启它。
- 若要了解管理员如何开启文件随选,请参阅 OneDrive Files On-Demand for the Enterprise(适用于企业的 OneDrive 文件随选)。
标记文件或文件夹以在脱机时使用或标记为仅联机
注意:
- 联机或在另一台设备上创建的新文件或文件夹将显示为仅联机,以节省最大空间。 但是,如果将文件夹标记为“始终保留在此设备上”,该文件夹中的新文件将作为始终可用的文件下载到设备中。
- 如果文件夹为仅联机,你仍然可以将该文件夹内的个别文件标记为始终可用。
- 桌面搜索可以按名称搜索仅联机文件,但不能搜索仅联机文件中的内容,因为它们不存储在设备上。
选择要在设备上隐藏的文件夹
有时出于隐私原因,你可能希望确保某个文件夹不要在设备上显示。 例如,你想要在工作计算机上隐藏个人文件夹。 操作方式如下。
- 选择 Windows 任务栏通知区域中的白色或蓝色 OneDrive 云图标。

(可能需要单击通知区域旁的“显示隐藏的图标”箭头
 ,才能看到 OneDrive 图标。 如果该图标未在通知区域中显示,OneDrive 可能并未运行。 单击“开始”,在搜索框中键入“OneDrive”,然后在搜索结果中单击“OneDrive”。)
,才能看到 OneDrive 图标。 如果该图标未在通知区域中显示,OneDrive 可能并未运行。 单击“开始”,在搜索框中键入“OneDrive”,然后在搜索结果中单击“OneDrive”。) - 选择
 帮助和设置 >设置“。
帮助和设置 >设置“。
- 在要选择文件夹的位置旁边,选择 “选择文件夹“。
- 清除要使其不出现在此设备上的文件夹旁边的复选框。
重要: 文件按需设置对于每个设备是唯一的,因此你可能需要在要将文件夹隐藏的每个设备上执行此操作。
文件按需和删除文件
是否可以移动我的 OneDrive 文件夹中的仅联机文件?
是的,你可以移动该 OneDrive 帐户的 OneDrive 文件夹中的仅联机文件。 如果将文件移到 OneDrive 文件夹外,该文件将下载至新文件夹并从 OneDrive 中删除。 如果意外删除了某些内容,可以通过转到 OneDrive 回收站还原文件或文件夹。
如果删除文件或将其移至回收站,会发生什么?
从设备上删除仅联机文件时,会从所有设备上的 OneDrive 和联机中删除它。 在使用 Microsoft 帐户) 登录时,您可以从 ( OneDrive web 上的 OneDrive 回收站中还原已删除的文件和文件夹,或者在使用工作或学校帐户登录时,在 工作或学校 OneDrive 中存储的项目最多为93天, Microsoft 365 中的 SharePoint 或 () 。 如果删除了一个本地可用的文件,它也会出现在设备回收站中。
若要在设备上隐藏文件夹,请参阅选择要在设备上隐藏的文件夹。
将文件更改为仅联机会从我的 OneDrive 中删除该文件吗?
否,将文件改为仅联机不会从你的 OneDrive 中删除它。 该文件不再占用设备的空间,且仍可从 OneDrive 移动应用或网站中看到该文件。
为什么在 OneDrive 设置中看不到“文件随选”选项?
首先,请确保没有在计算机上配置以前称为企业数据保护 (EDP) 的 Windows 信息保护 (WIP)。 尚不支持在启用 WIP 的情况下使用文件随选。
如果看不到“文件随选”选项,则表示尚未向你推出最新版本的 OneDrive。 下面介绍如何获取最新版本的 OneDrive。
- 确保你运行的是 Windows 10 Fall Creators Update(版本 16299.15 或更高版本)。
- 下载并安装随 Windows 10 Fall Creators Update 推出的 OneDrive 最新版本。
- 重启计算机。
- 计算机重启后,选择“开始”按钮,搜索“OneDrive”,然后选择“OneDrive”桌面应用。
- OneDrive 安装程序启动时,输入个人帐户,或者工作或学校帐户,然后选择“登录”。

-
请按照以下说明开启文件随选。