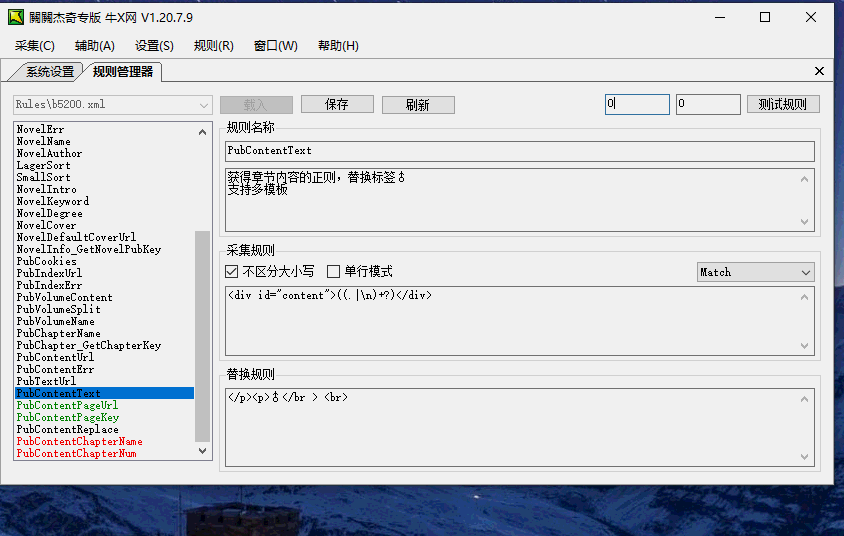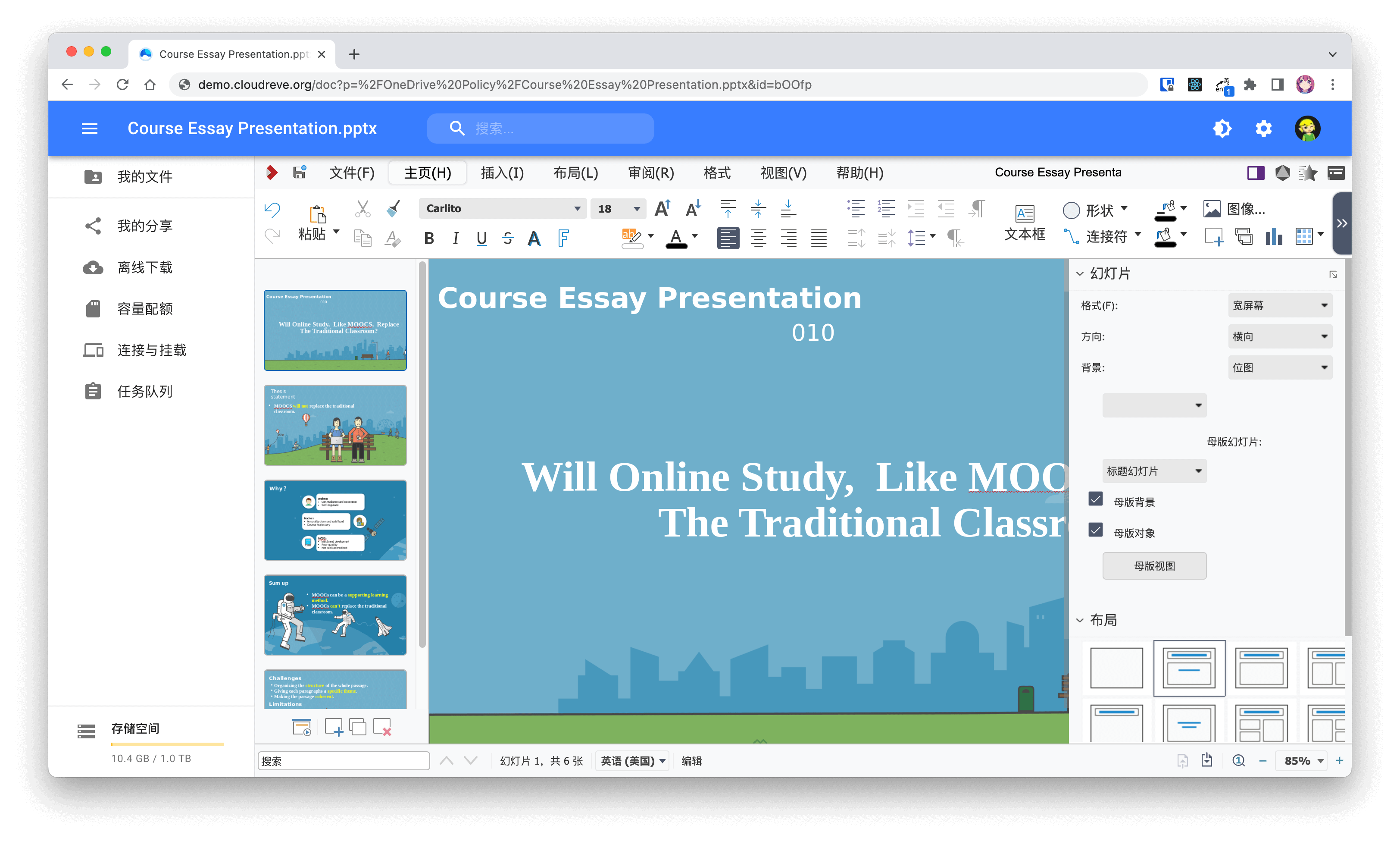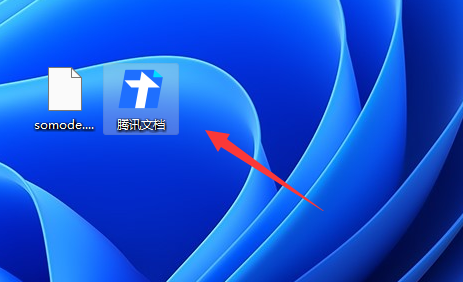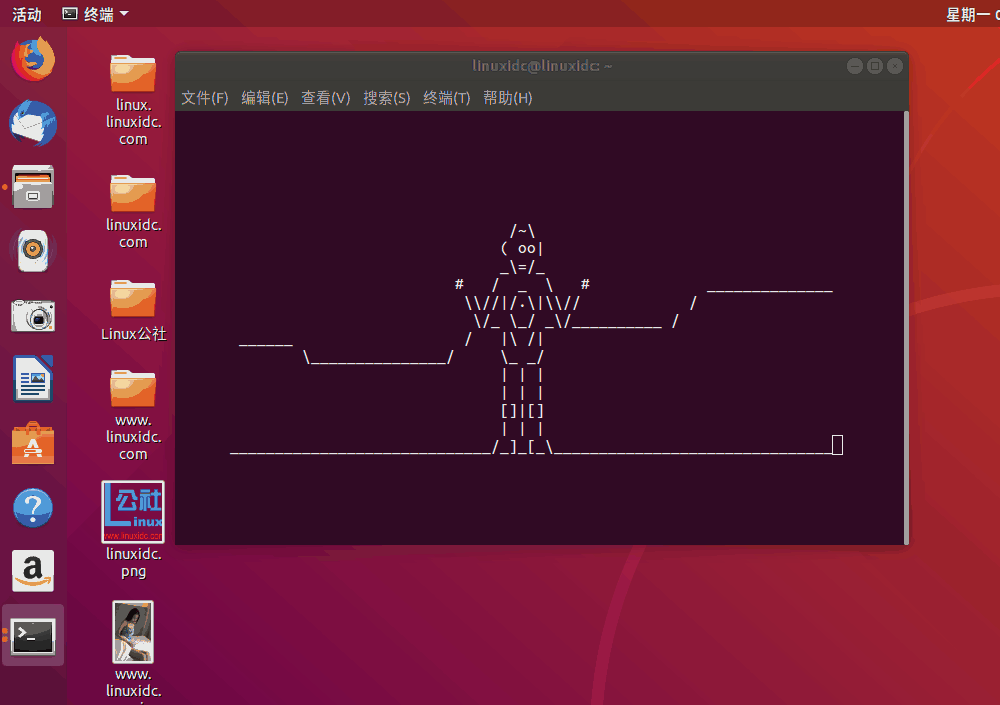介绍
WordPress是一种流行的内容管理系统(CMS)。它可以用于快速,轻松地建立博客和网站,并且几乎可以通过Web界面进行所有管理。
在大多数情况下,使用LAMP或LEMP堆栈(即使用Apache或Nginx作为Web服务器)安装WordPress。在本指南中,我们将改为使用Caddy设置WordPress 。Caddy是一种新型的Web服务器,它以其广泛的独特功能迅速受到欢迎,例如HTTP / 2支持和使用流行的免费证书提供商Let’s Encrypt进行的自动TLS加密。
在本教程中,您将安装和配置由Caddy支持的WordPress。
先决条件
要遵循本教程,您将需要:
- 带有此初始服务器设置教程的一台CentOS 7服务器设置,包括一个sudo非root用户。
- 通过遵循如何在CentOS 7上安装MySQL教程来安装MySQL。
- 通过遵循如何在CentOS 7上使用Caddy托管网站来安装Caddy,其中包括配置为指向Droplet的域名。
第1步-安装PHP
为了运行WordPress,您需要Web服务器,MySQL数据库和PHP脚本语言。您已经从前提条件中安装了Caddy Web服务器和MySQL数据库,因此最后一个要求是安装PHP。
首先,请确保您的软件包是最新的。
sudo yum update
安装PHP和WordPress依赖的PHP扩展,例如对MySQL curl、、 XML和多字节字符串的支持。
sudo yum install php php-fpm php-mysql php-curl php-gd php-mbstring php-mcrypt php-xml php-xmlrpc
安装完成后,您可以通过检查PHP版本来验证PHP是否已正确安装。
php -v
您将看到类似于此的输出,其中显示PHP的版本号。
PHP version output PHP 5.4.16 (cli) (built: Nov 6 2016 00:29:02) Copyright (c) 1997-2013 The PHP Group Zend Engine v2.4.0, Copyright (c) 1998-2013 Zend Technologies
在继续之前,我们必须稍微修改PHP服务的配置文件,以使其使用我们的非特权caddy用户来运行服务器。CentOS上的默认配置假定Apache是首选服务器。
使用vi或您喜欢的文本编辑器打开PHP-FPM配置文件。如果您不熟悉它,这里有一个简短的介绍vi。
sudo vi /etc/php-fpm.d/www.conf
查找指定用户帐户和组的片段。
/etc/php-fpm.d/www.conf ; Unix user/group of processes ; Note: The user is mandatory. If the group is not set, the default user's group ; will be used. ; RPM: apache Choosed to be able to access some dir as httpd user = apache ; RPM: Keep a group allowed to write in log dir. group = apache
将两个值都更改为caddy,如下所示:
/etc/php-fpm.d/www.conf ; Unix user/group of processes ; Note: The user is mandatory. If the group is not set, the default user's group ; will be used. ; RPM: apache Choosed to be able to access some dir as httpd user = caddy ; RPM: Keep a group allowed to write in log dir. group = caddy
保存并关闭文件以退出。为了使Caddy能够与PHP进行通信,请启动PHP服务。
sudo systemctl start php-fpm
WordPress的所有依赖项均已安装,因此接下来,我们将配置一个MySQL数据库供WordPress使用。
第2步-创建MySQL数据库和专用用户
WordPress使用MySQL数据库存储其所有信息。在默认的MySQL安装中,仅创建一个根管理帐户。不应使用该帐户,因为它对数据库服务器的无限特权会带来安全风险。在这里,我们将创建一个专用的MySQL用户以供WordPress使用,以及一个将允许新用户访问的数据库。
首先,登录到MySQL根管理帐户。
sudo systemctl start php-fpm
在安装过程中,系统将提示您输入为MySQL根帐户设置的密码。
创建一个名为wordpressWordPress网站的新数据库。您可以使用其他名称,但是请确保您记得以后再进行其他配置。
mysql> CREATE DATABASE wordpress DEFAULT CHARACTER SET utf8mb4 COLLATE utf8mb4_unicode_ci;
接下来,创建一个新用户,该用户将被允许访问该数据库。在这里,wordpressuser为了简单起见,我们使用用户名,但是您可以选择自己的名称。请记住password用一个安全可靠的密码代替。
GRANT ALL ON wordpress.* TO 'wordpressuser'@'localhost' IDENTIFIED BY 'password';
注意:请记住,默认密码策略需要12个字符,至少包含一个大写字母,一个小写字母,一个数字和一个特殊字符。如果您忘记遵守该策略,则上述命令将不会创建用户,而是显示一条错误消息。
刷新特权可将更改通知MySQL服务器。
mysql >FLUSH PRIVILEGES
现在,您可以安全地退出MySQL。
mysql >EXIT
WordPress具有专用的数据库和用户帐户,因此所有系统组件均已设置。下一步是安装WordPress本身。
第3步-下载WordPress
安装WordPress涉及将最新版本下载到Web根目录中,并确保Web服务器可以访问它,然后通过WordPress的图形界面完成安装。在此步骤中,我们将仅下载发行版,因为我们需要配置Web服务器,然后才能访问GUI。
首先,将当前目录更改为 /var/www ,用于存储您的网站文件的Web根目录。
cd /var/www
下载最新的压缩WordPress版本。使用最新版本非常重要,因为该软件经常使用安全补丁更新。
sudo curl -O https://wordpress.org/latest.tar.gz
解压缩刚刚下载的压缩存档。
sudo tar zxf latest.tar.gz
这将自动创建一个名为的新目录wordpress。现在,您可以安全地删除已下载的存档,因为不再需要它。
sudo rm latest.tar.gz
最后一步是更改WordPress文件和目录的权限,以便所有文件都可由Caddy写入。这将允许WordPress自动更新为较新版本。
sudo chown -R caddy:caddy wordpress
注意:为WordPress文件选择正确的权限是首选项和管理实践的问题。禁止对WordPress文件进行写访问可以通过使其无法利用可能导致WordPress核心文件受损的漏洞来提高安全性,但是同时,这也会导致自动安全更新无效,并且无法通过WordPress安装和更新插件。网络界面。
接下来,您需要修改Web服务器的配置以服务您的网站。
第4步-配置球童服务WordPress网站
在这里,我们将修改Caddyfile配置文件,以告知Caddy我们的WordPress安装位于何处,以及应在哪个域名下发布给访问者。
使用vi或您喜欢的文本编辑器打开配置文件
sudo vi /etc/caddy/Caddyfile
将以下配置复制并粘贴到文件中。您可以从以前的教程中删除任何示例配置。
/ etc / caddy / Caddyfile
example.com {
tls admin@example.com
root /var/www/wordpress
gzip
fastcgi / 127.0.0.1:9000 php
rewrite {
if {path} not_match ^\/wp-admin
to {path} {path}/ /index.php?_url={uri}
}
}
其Caddyfile结构如下:
- 在
example.com第一行是该网站将可在其下的域名。用您自己的域名替换它。 - 在
admin@example.com后tls告诉球童应该使用要求让我们的加密证书的E-mail地址的指令。如果您需要恢复证书,Let’s Encrypt将在恢复过程中使用此电子邮件地址。 - 该
root指令告诉Caddy网站文件所在的位置。在此示例中为/var/www/wordpress。 - 该
gzip指令告诉Caddy使用Gzip压缩来加快网站速度。 - 该
fastcgi指令将PHP处理程序配置为支持带有php扩展名的文件 - using
rewrite指令启用漂亮的URL(在WordPress中称为漂亮的永久链接)。.htaccess如果您使用Apache,WordPress会在文件中自动提供此配置,但需要为Caddy单独配置。
相应地更改配置文件后,保存文件并退出。
重新启动Caddy,以使新的配置文件设置生效。
sudo systemctl restart caddy
当Caddy启动时,它将自动从Let’s Encrypt获取SSL证书,以使用TLS加密安全地为您的网站提供服务。现在,您可以使用网络浏览器导航到您的域,从而访问由Caddy托管的WordPress网站。这样做时,您会在地址栏中看到绿色的锁定标志,这意味着该站点正在通过安全连接显示。
现在,您已经安装并配置了Caddy以及用于托管WordPress网站的所有必需软件。最后一步是使用其图形界面完成WordPress的配置。132
第5步-配置WordPress
WordPress具有GUI安装向导来完成其设置,包括连接到数据库和设置您的第一个网站。
首次在浏览器中访问新的WordPress实例时,您会看到一种语言列表。选择您要使用的语言。在下一个屏幕上,它描述了有关数据库所需的信息。单击“开始”!,下一页将询问数据库连接详细信息。填写以下表格:
- 数据库名称应为
wordpress,除非您在步骤2中对其进行了自定义。 - 用户名应为wordpressuser,除非您在步骤2中对其进行了自定义。
- 密码应该是您在步骤2中为wordpressuser设置的密码。
- 数据库主机和表前缀应保留为其默认值。
当您单击Submit时,WordPress将检查所提供的详细信息是否正确。如果收到错误消息,请再次检查您是否正确输入了数据库详细信息。
一旦WordPress成功连接到您的数据库,您将看到一条以“好吧,闪闪发光”开头的消息!您已经完成了安装的这一部分。WordPress现在可以与您的数据库通信。
现在,您可以单击“运行安装”以开始安装。片刻之后,WordPress将为您提供最后一个屏幕,询问您的网站详细信息,例如网站标题,管理员帐户用户名,密码和电子邮件地址。强密码将自动为您生成,但您可以根据需要选择自己的密码。
注意:最好不要使用诸如admin之类的通用用户名作为管理帐户,因为许多安全漏洞利用都依赖于标准用户名和密码。为您的主帐户选择一个唯一的用户名和一个强密码,以帮助确保您的网站安全。
单击“安装WordPress”后,您将被定向到WordPress仪表板。现在,您已经完成了WordPress的安装,并且可以免费使用WordPress来自定义您的网站并编写帖子和页面。
结论
现在,您可以使用Caddy Web服务器来运行WordPress了。Caddy将自动从Let’s Encrypt获取SSL证书,通过安全连接为您的网站提供服务,并使用HTTP / 2和Gzip压缩功能更快地为网站提供服务。你可以阅读更多关于球童的独特功能和配置指令对Caddyfile在正式Caddy文档。
如果要在新的WordPress实例中使用插件,请注意,某些插件依赖于Apache Web服务器的.htaccess文件。除Apache之外的Web服务器已在WordPress中变得很常见,因此这些.htaccess依赖于这些插件的插件并不多。但是,确实存在的少数应用程序对于Caddy来说是开箱即用的,因为它不使用.htaccess。如果在使用Caddy时遇到WordPress插件问题,请记住这是一件好事。
大多数依赖的插件.htaccess是缓存插件(例如,W3 Total Cache),用于.htaccess完全避开PHP进行处理。另一个示例是Wordfence,它是.htaccess默认情况下使用的Web应用程序防火墙模块,但可以正确支持不同的配置模型。
来源:《How To Install WordPress with Caddy on CentOS 7》