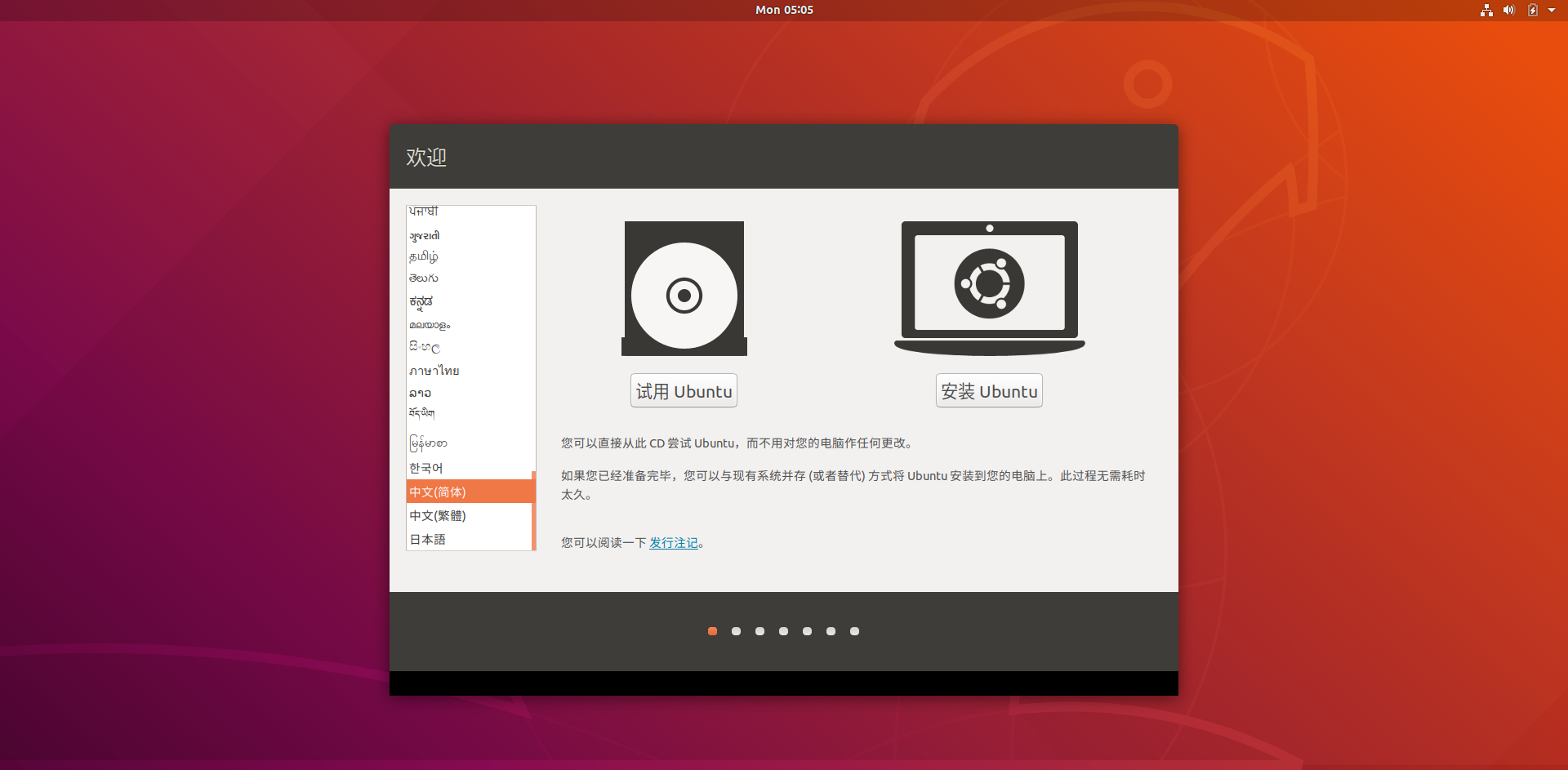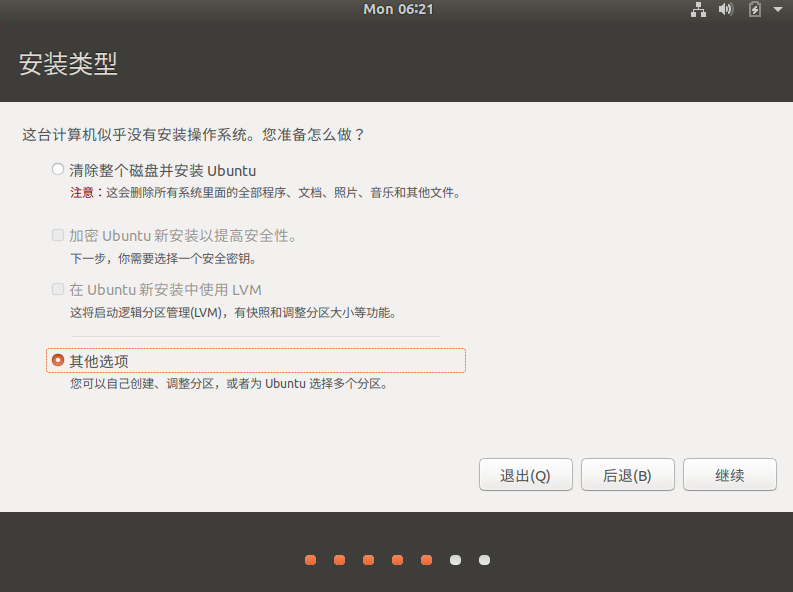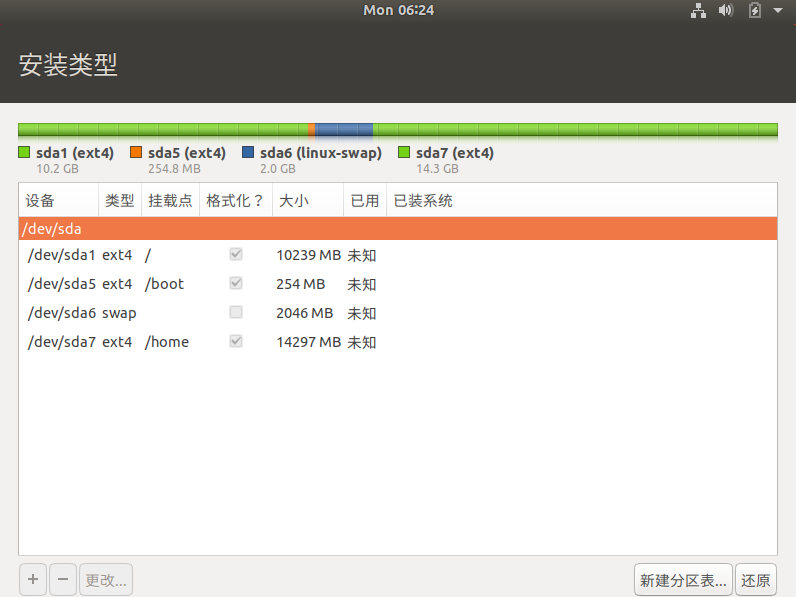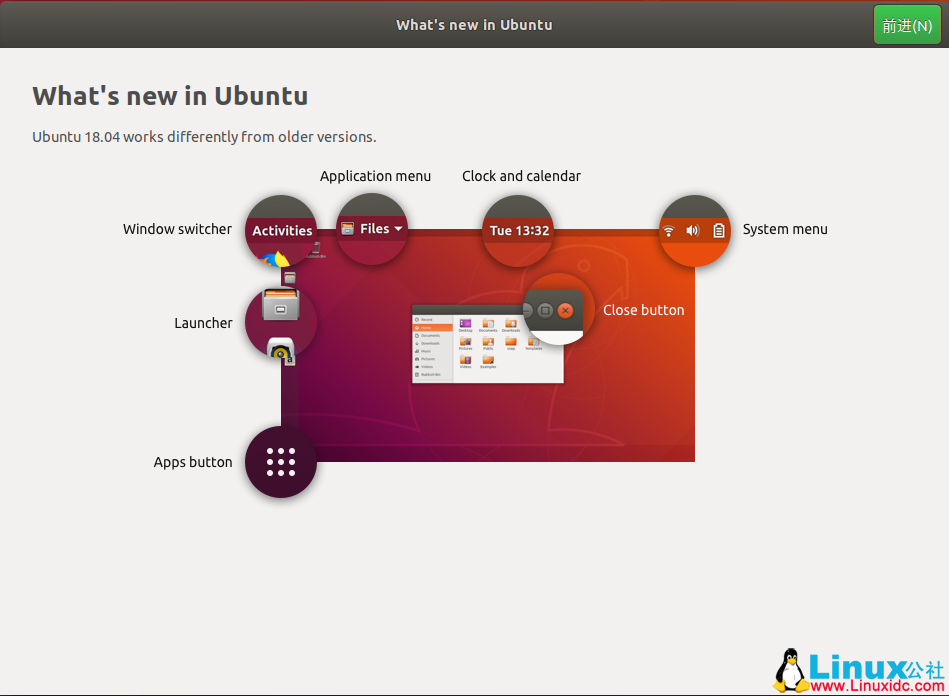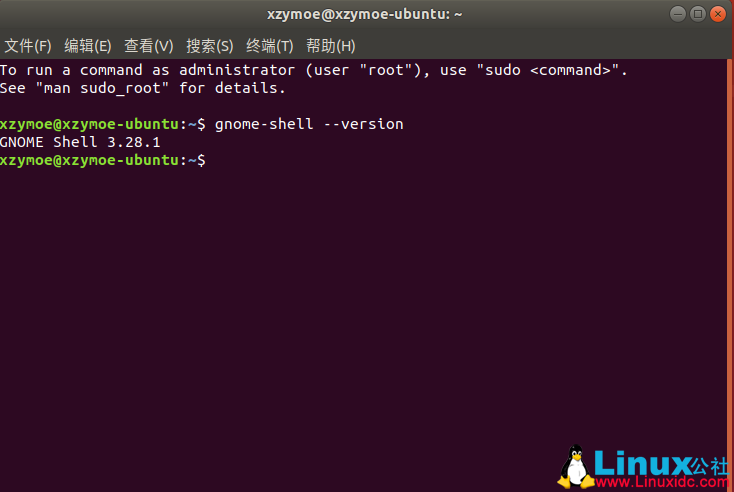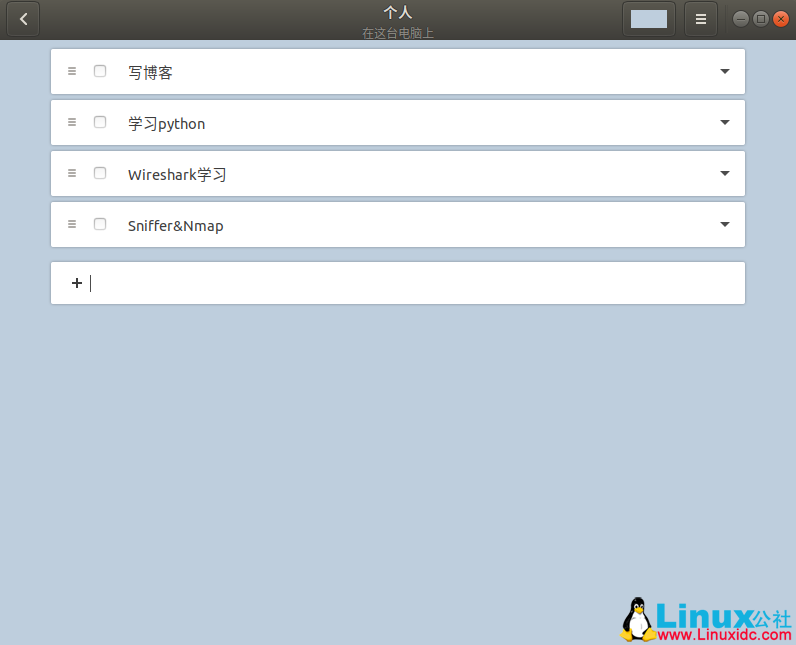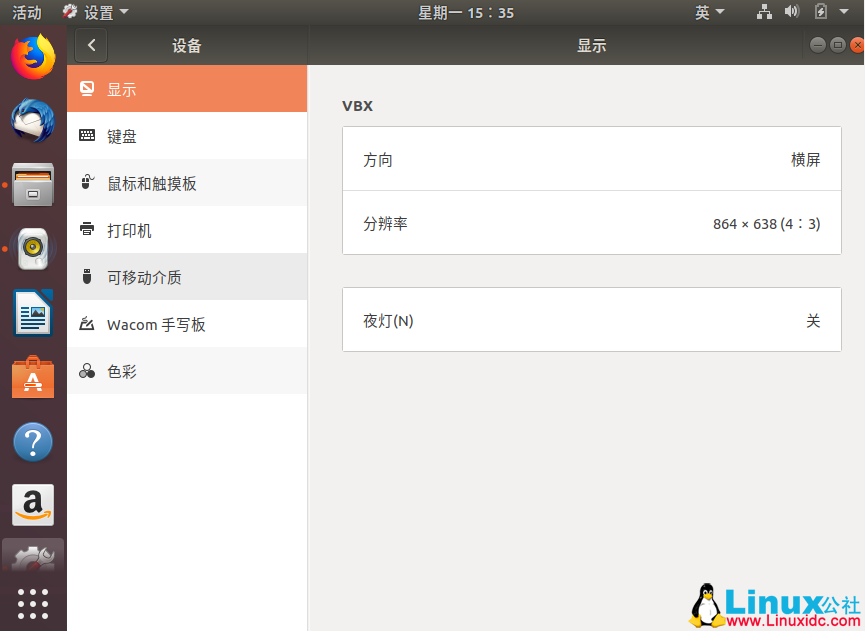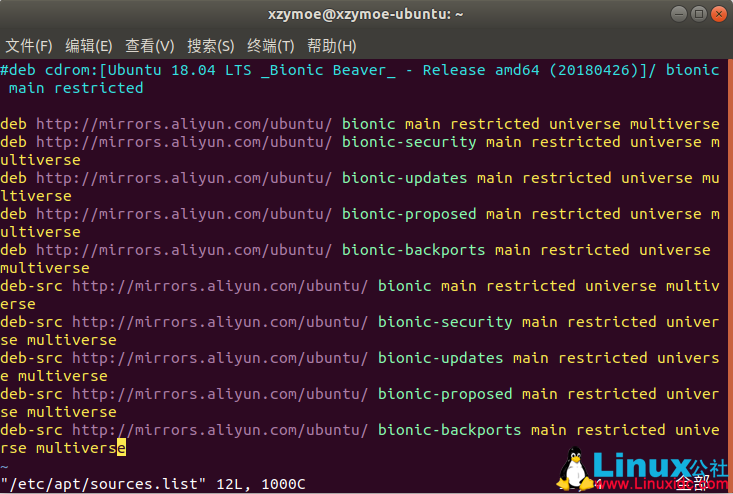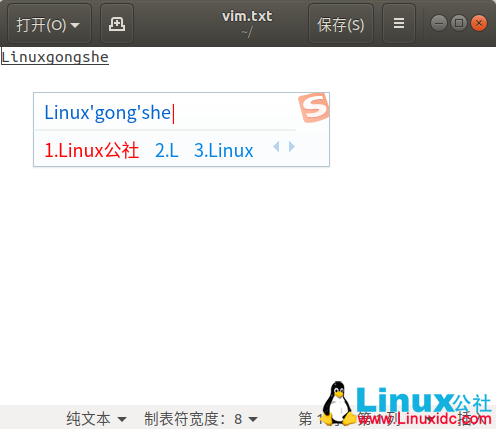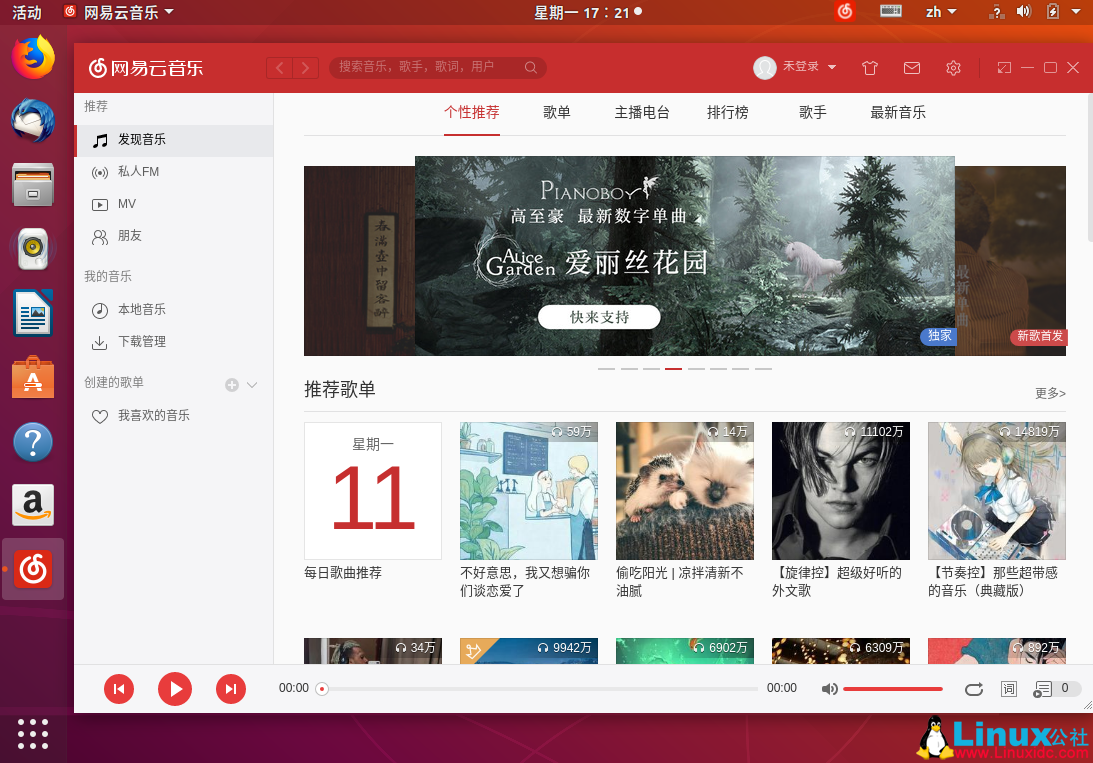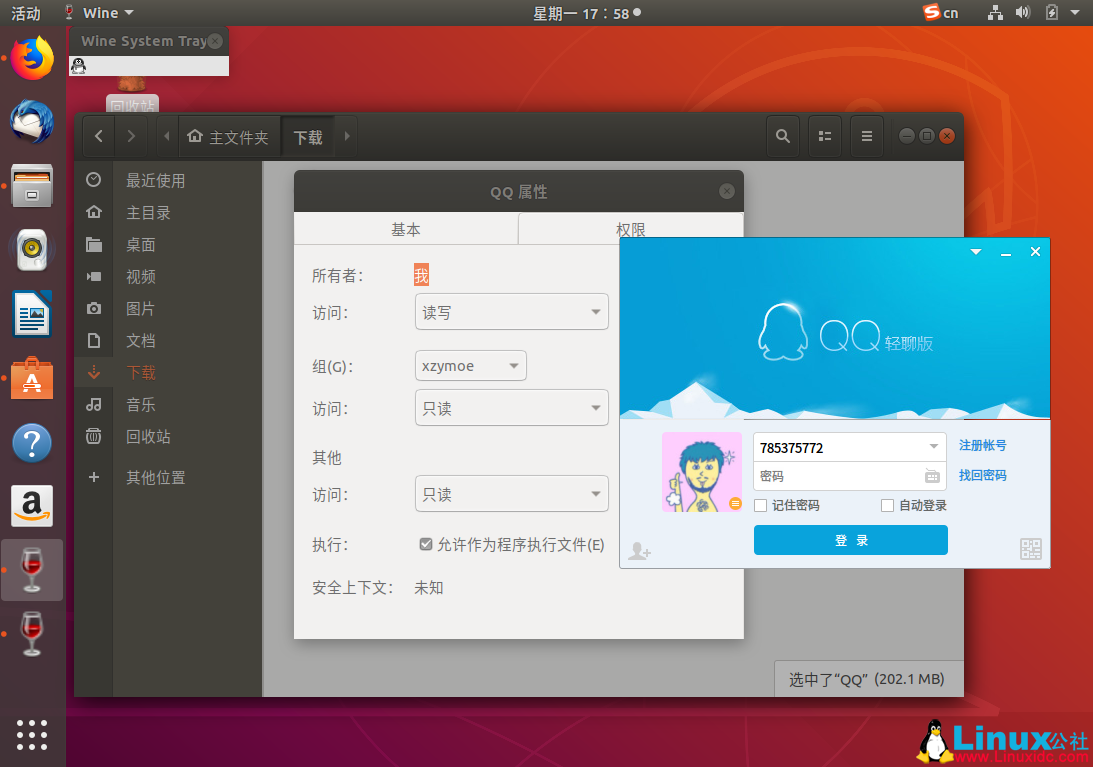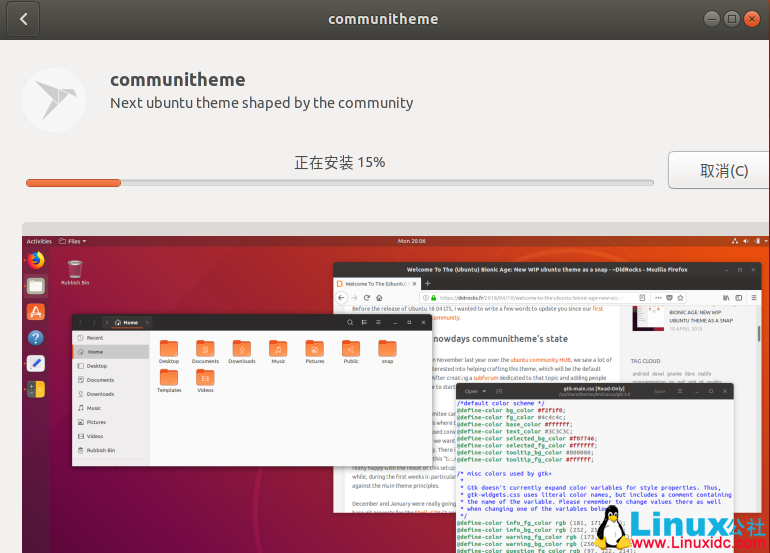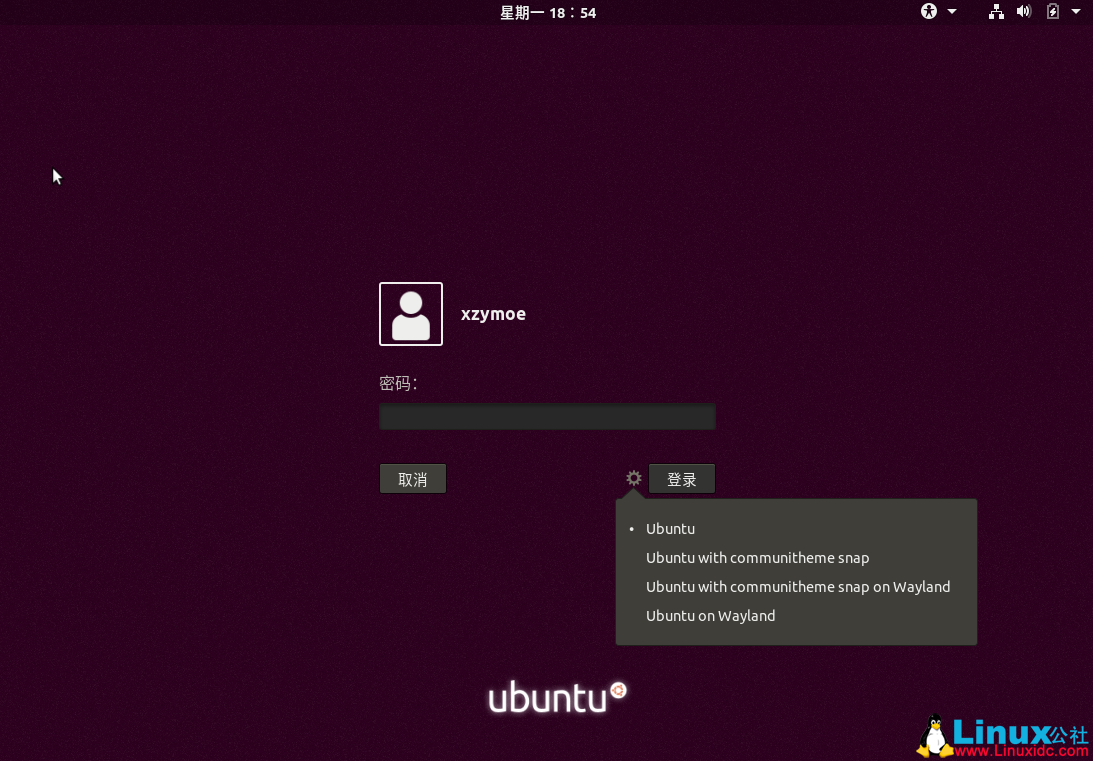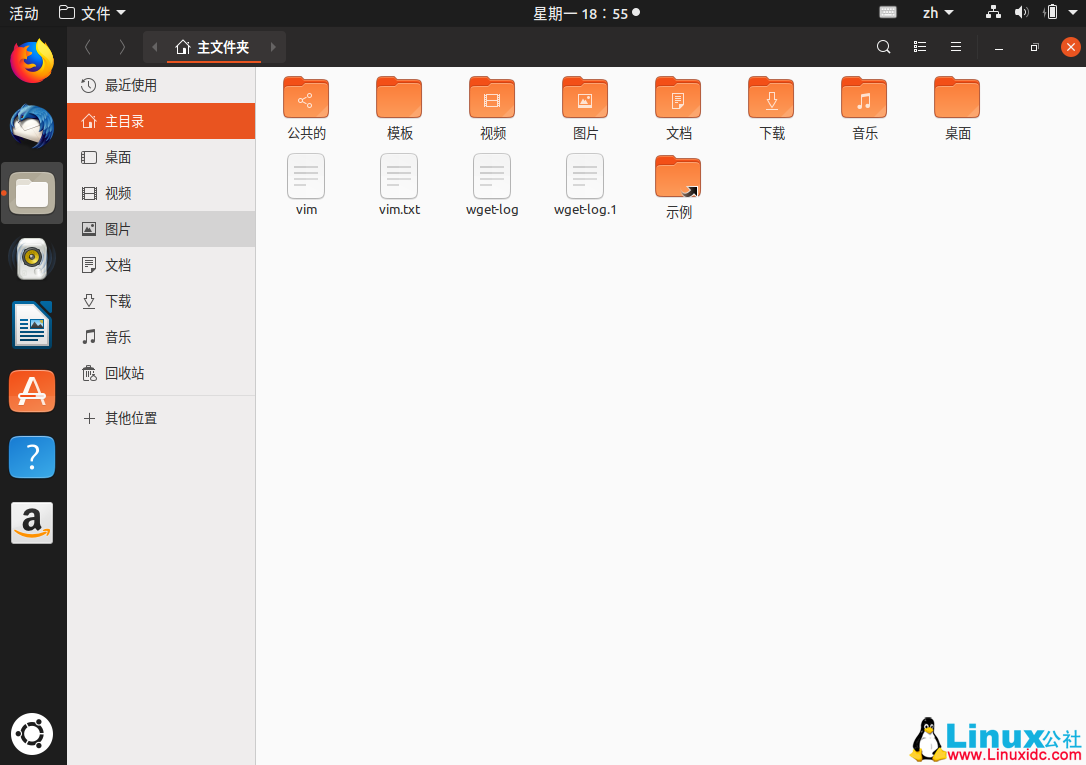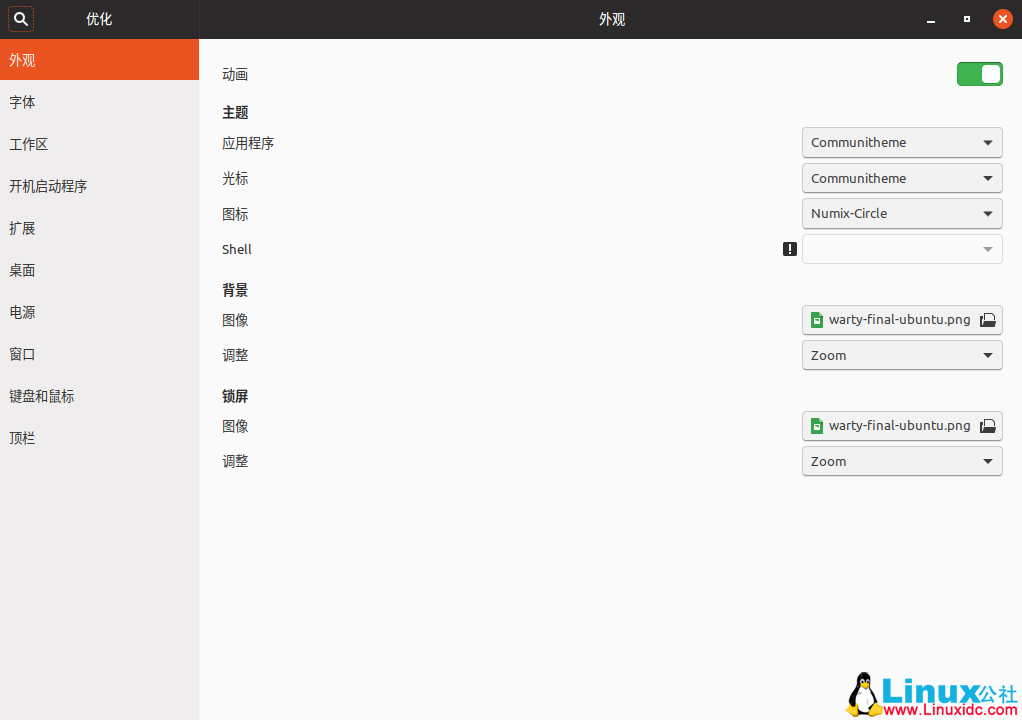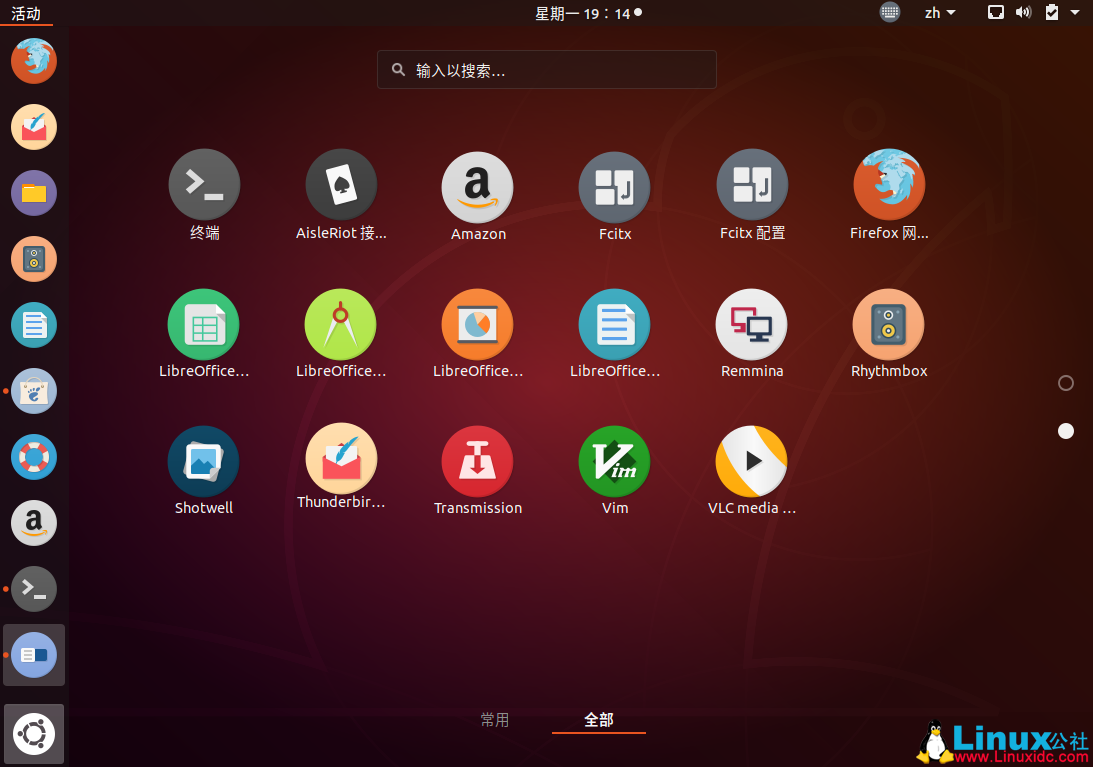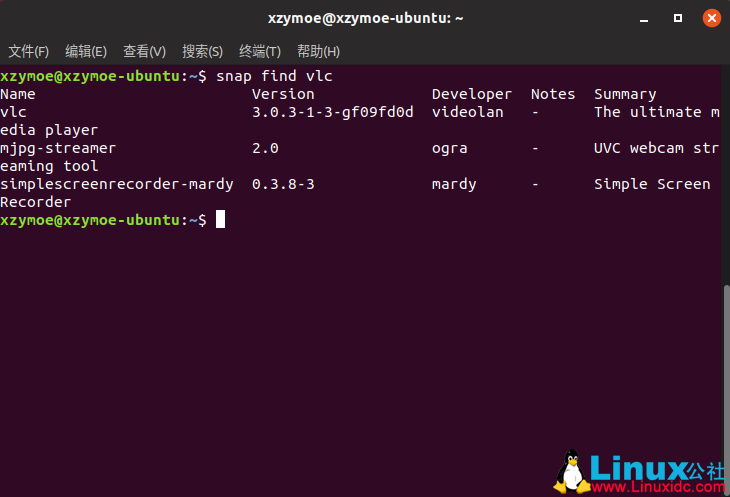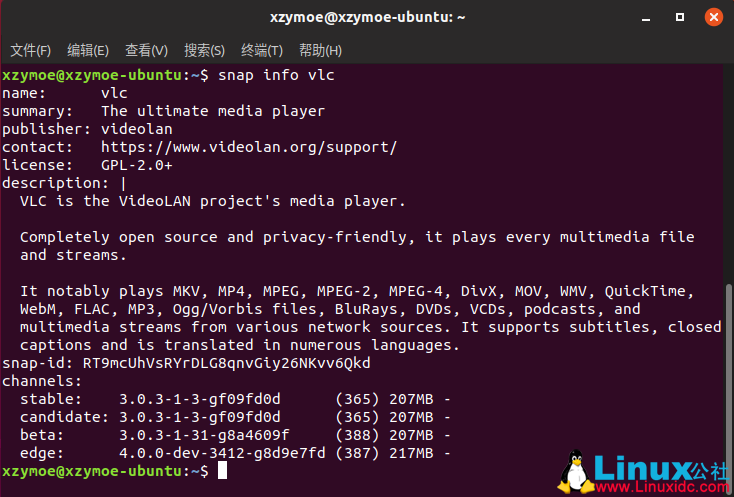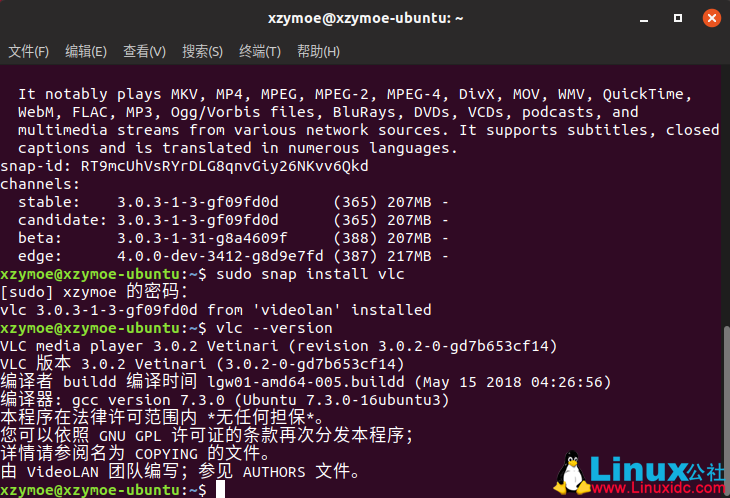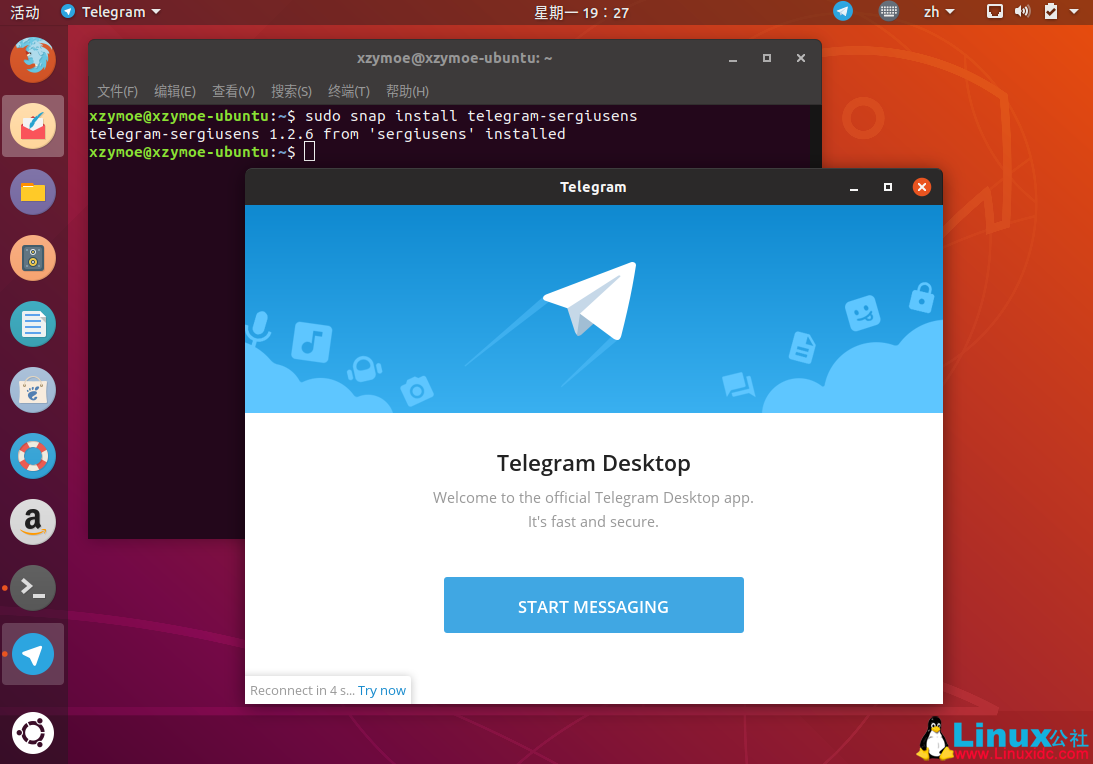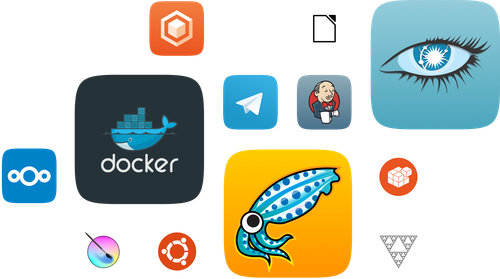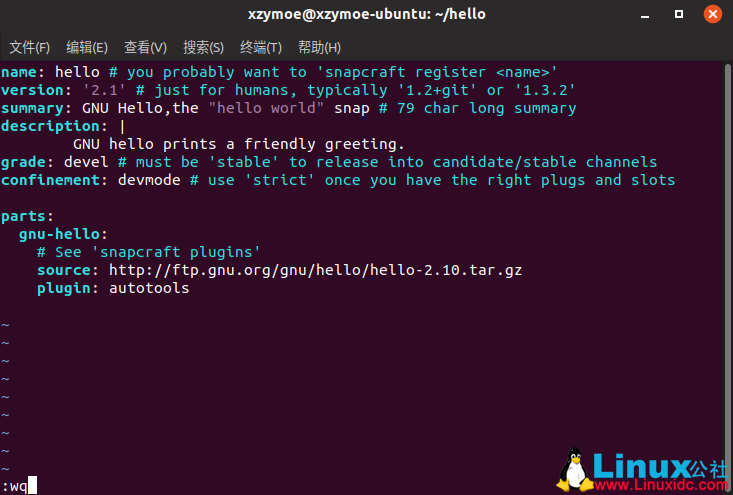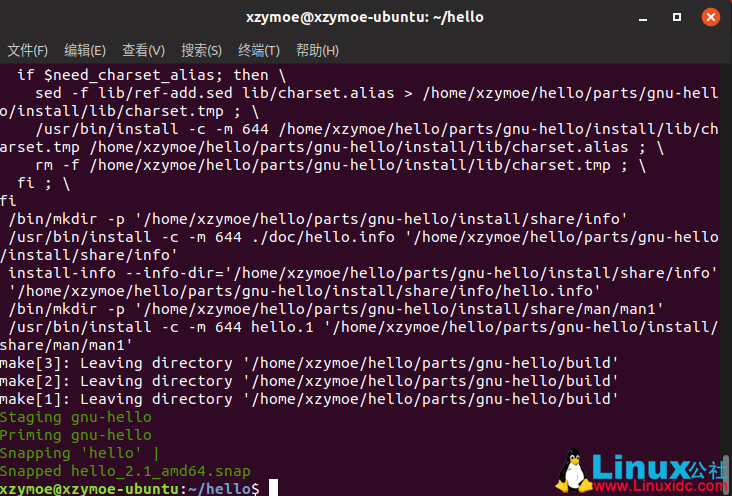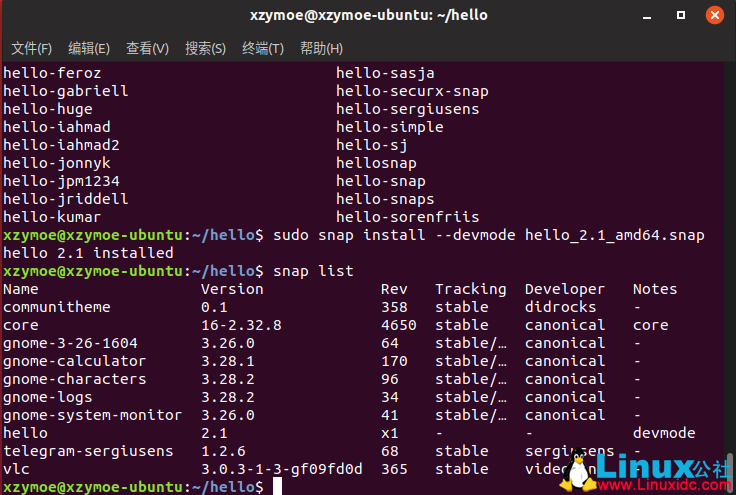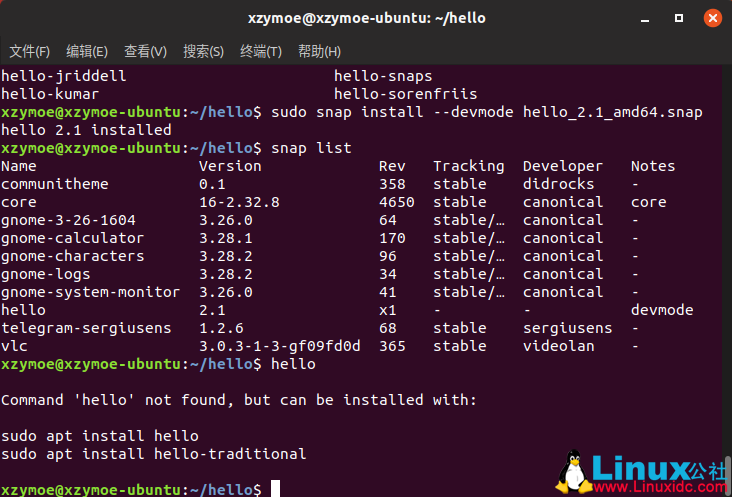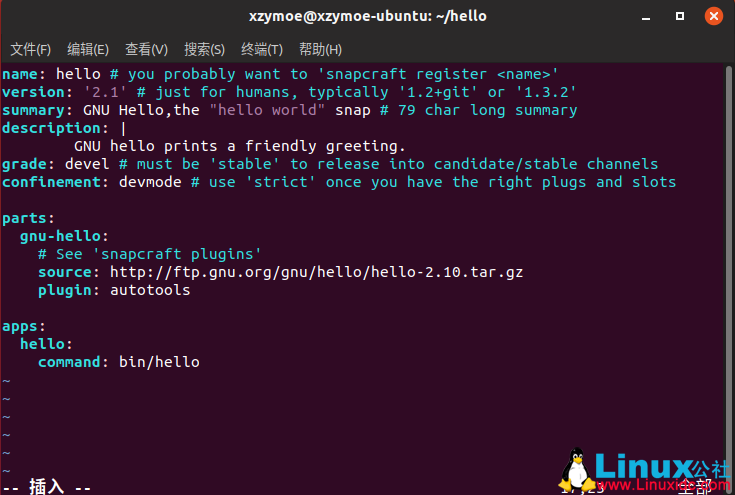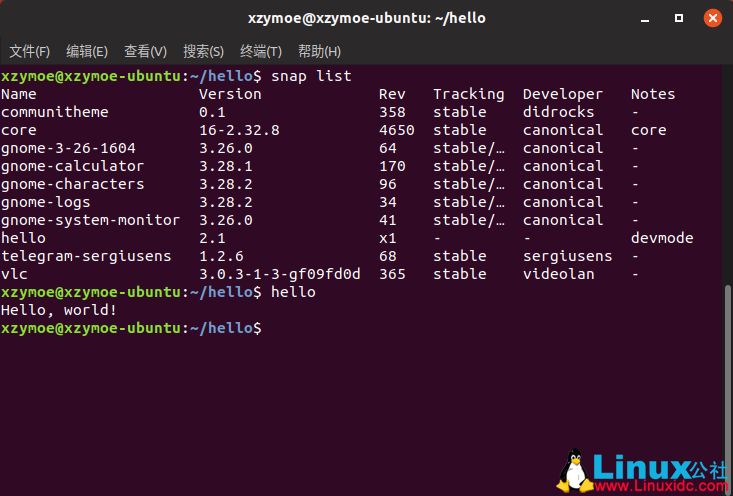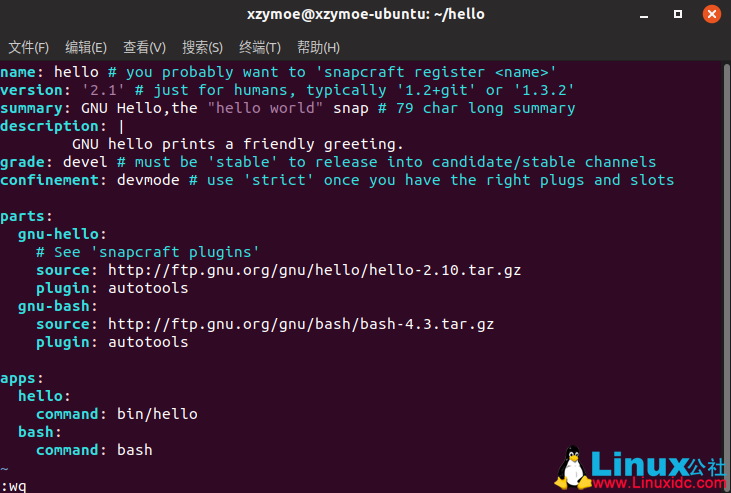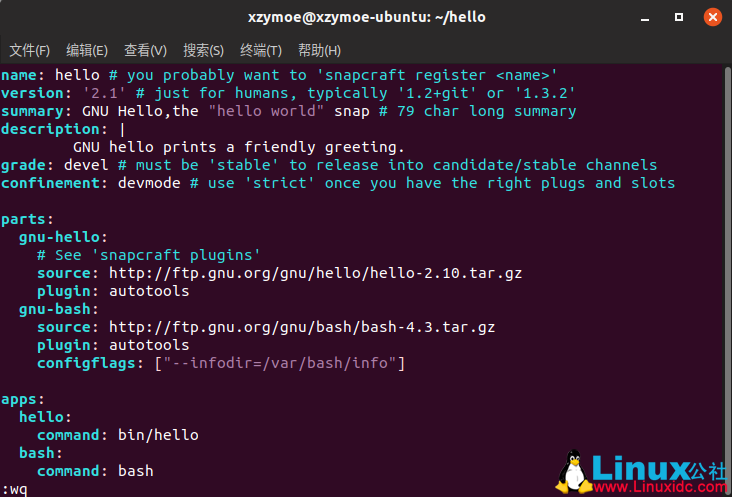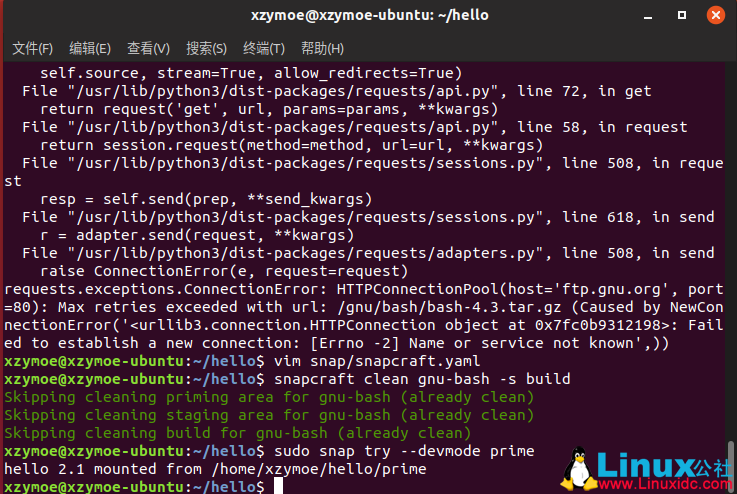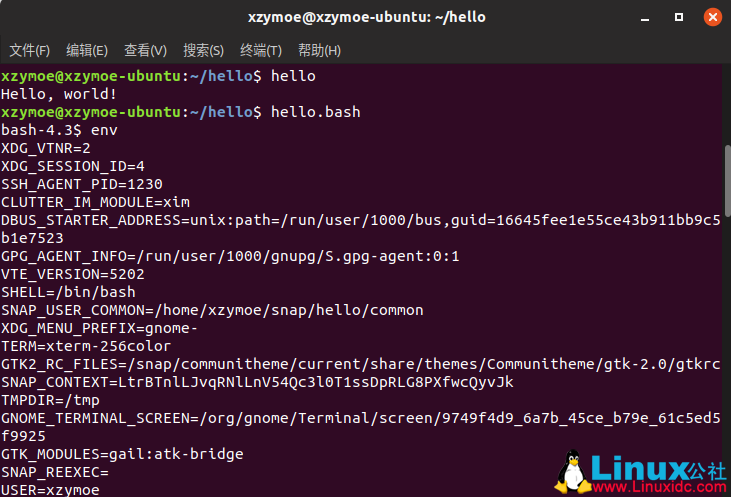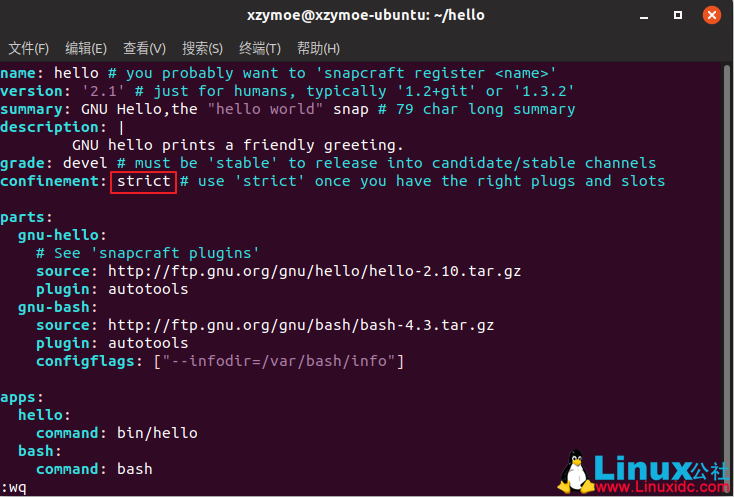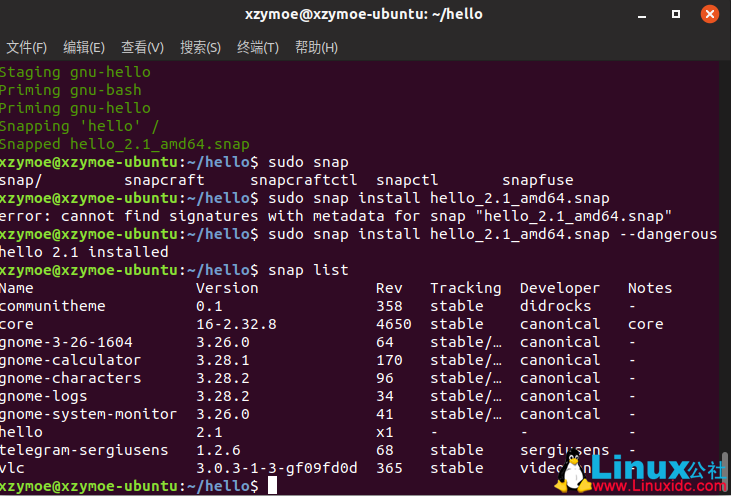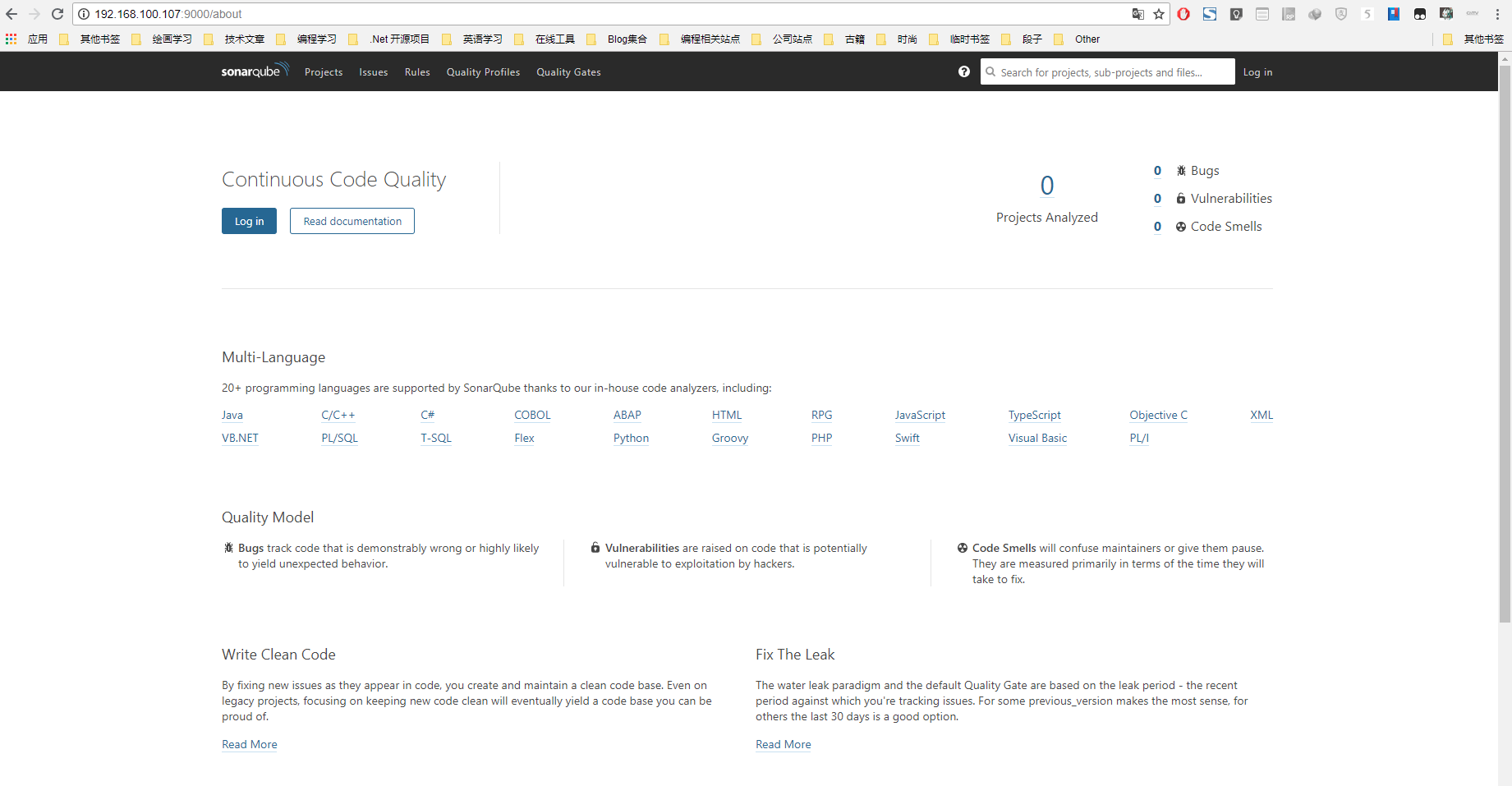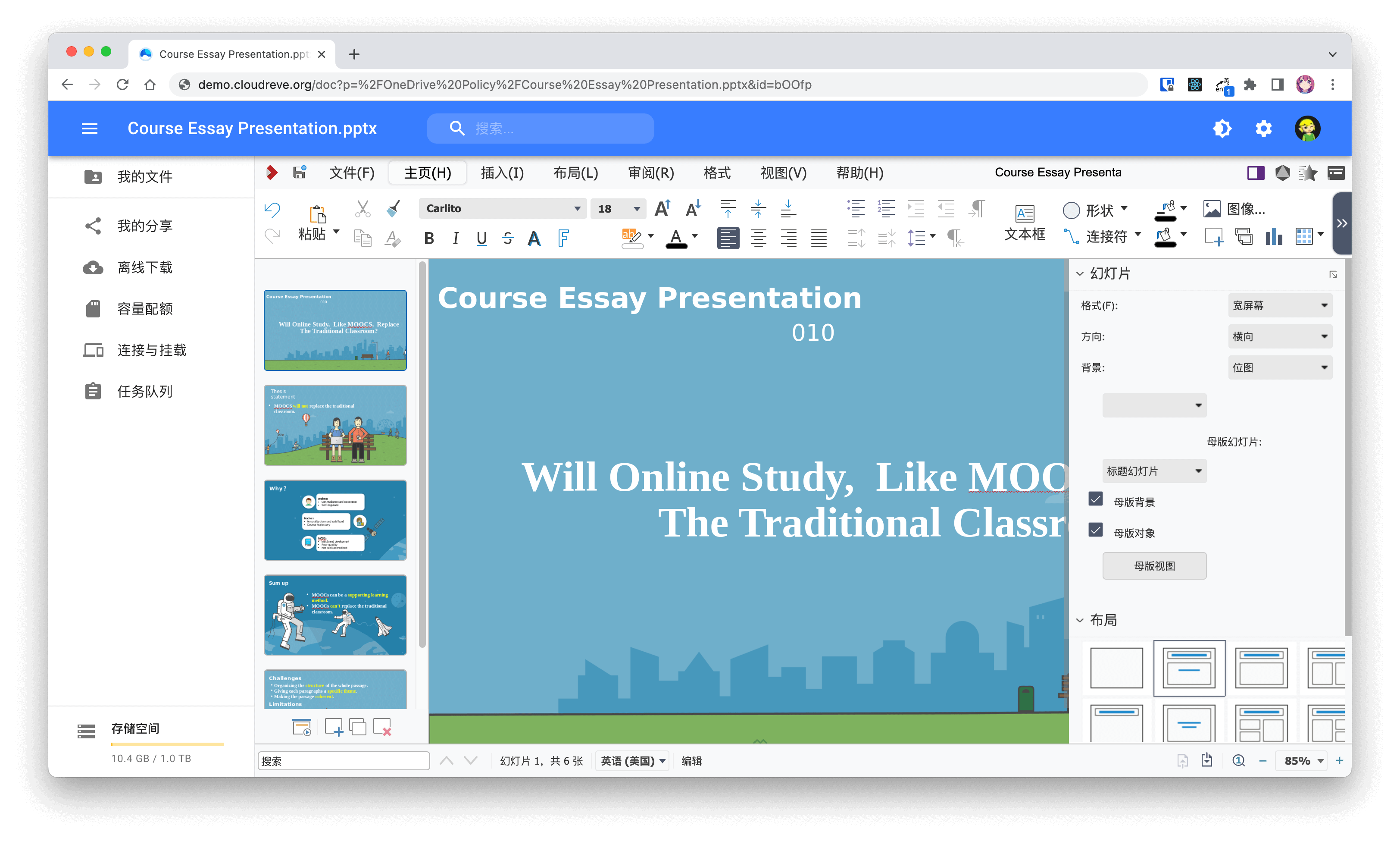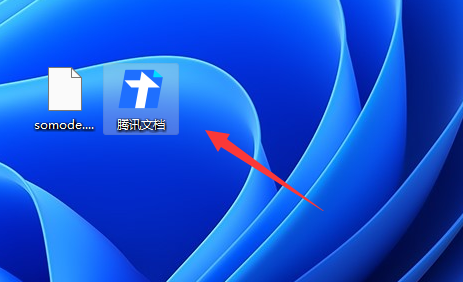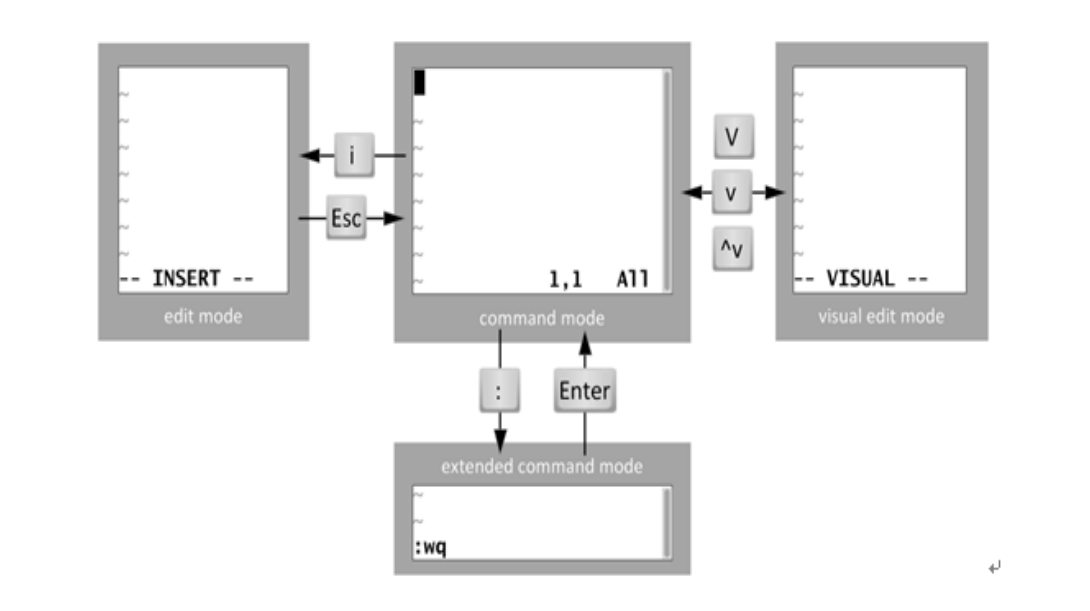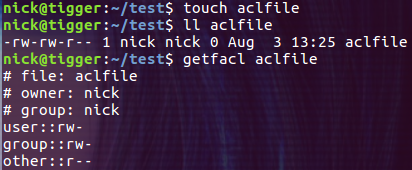初次听说过Linux的时候,是大一计算机课时候老师介绍说除了Windows还有Linux、Unix操作系统。但真正接触Linux是为管理虚拟专用服务器(VPS),都说Ubuntu适合新手于是接触了是Ubuntu 10.10(Maverick Meerkat)。从此爱上了Linux。虽然之后我使用CentOS的时间长于别的Linux Distribution,但Ubuntu从没有离开过我的电脑。如今都发行到了Ubuntu 18.04(Bionic Beaver)。
0x00 Ubuntu 18.04的安装
1.Ubuntu每年都会在4月与10月份发布一个版本的更新,而每两年发布一个LTS长期支援版本,其支援期限长达5年,而非LTS版本的支援通常只有半年。而18.04是2016年之后发行的第一个LTS版本,作为一个喜欢尝鲜的Linuxer来说,肯定第一时间也安装了Ubuntu 18.04 LTS。
2.Ubuntu18.04的安装与之前的发行版并没有什么区别。由于我的生产环境Ubuntu16.10中程序较多,被DIY的较多,因而并没有在实体机中安装Ubuntu 18.04,而是在VirtualBox中安装的。
3.在安装类型中,我选择了其他选项,因为这样可以自己创建、调整分区,或者为Ubuntu选择多个分区。
4.对于分区来说,特别是在虚拟机中,建议/挂载点划分15G左右,/boot大概128MB左右,/swap分区大概2G左右,剩余空间划分为/home。
由于我在虚拟机里分区的划分大小与设备都是很随意的配置了一下,不过还是应该按照个人的实际情况来安装配置。对于初次安装Linux的人来说,机子配置还可以的话,直接划分/与/home即可。
5.之后耐心等待就可以完成Ubuntu 18.04的安装了,总体安装还是非常的快的,当然如果你勾选了网络下载更新的话,那么会根据你的网速来决定你的安装过程。安装完毕后,提示重启,之后就可以进入Ubuntu 18.04的桌面了。
6.进入系统后会发现又是那个熟悉的Gnome图形界面,这里不得不吐槽下从Ubuntu11.04到Ubuntu17.10的过程中图形界面为Unity,我觉得是一个非常不友好的图形界面,反正在Unity统治Ubuntu的6年半时间里,我基本都会在第一时间将其更换为Gnome。
0x01 Ubuntu 18.04新特性与体验
新版Gnome
刚才我还吐槽了Unity的同时赞美了Gnome。而随Ubuntu 18.04一起到来的还有Gnome3.28。
由于在上一个LTS版本的Ubuntu中,Unity依旧为主流的桌面环境,Gnome3.28的到来标志着新统一风格定制的Gnome3.0桌面在长期支援版上的到了支持。
Suru图片的纳入
喜欢Linux的人一定还记得Ubuntu Touch吧!这个由Ubuntu衍生而来的移动操作系统,当初Suru作为一个开源图标项目,就是专门为Ubuntu Touch设计的,如今已经完全的融入到了Ubuntu 18.04LTS,那些当初设计的图标已经被重新用于Gnome主题图标相对应。当然出了之前设计的图标外,此次还在Sura项目中加入了很多文件夹与文件类型的图标。
# Project Suru
https://snwh.org/suru
全新Emoji支援
Firefox最近在about:config中终于可以启开了内置Emoji,而查阅一下关于FirefoxEmoji支援,你会发现其最早是在Mozilla Firefox 50就引入了内置Emoji,不过最先只是给Gnu/Linux与Win8这类原生不带Emoji的系统启用的,你就可以知道Linux对Emoji的支援应该不是那么满意(Fedora除外哈!)该版本的Ubuntu中为了保持平台间的一致性,其默认使用了Noto Color Emoji(AOSP中也使用了该字体)字体,其支援最新的Unicode版本中定义的所有Emoji符号,且在该版本的Ubuntu中GTK程序中添加Emoji非常的简单。
Gnome To Do
作为一个重度健忘症患者,在使用Windows和Android的时候,我一直都是用Microsoft To-Do来最为待办事项管理,不过没有想到在这个版本的Gnome中竟然自带了这个功能。
Minimize on Click
该功能类似于Windows的任务栏,点击软件图标可以最小化窗口或者还原窗口。只不过点击的位置换成了Ubuntu Dock上了。不过略有遗憾的就是该功能默认情况下为关闭的,不过可以通过以下命令启用该功能。
#启用Minimize on Click
gsettings set org.gnome.shell.extensions.dash-to-dock click-action ‘minimize’
Gstreamer Multimedia Codecs解码器的加入
在安装Ubuntu 18.04的时候就默认加入了第三方解码器Gstreamer Multimedia Codecs,这个让人挺意外的,其可以让我们实现在线视频观看和改进图形显卡的支援。当然不包括那些受限于Adobe Flash和专有驱动程序。
和Windows10 April更新一样,加入了夜间模式,对于在学校半夜断电后,还在玩电脑的同学来说,是一个非常贴心的功能。
除此之外,Ubuntu 18.04还使用Linux Kernel 4.15,并且恢复了Xorg为默认显示服务等。这些新的特性都在预示着新的Ubuntu系统是一个很优秀的桌面Linux Distribution。
0x02 Ubuntu 18.04软件安装与体验
更换更新源
为了让软件下载与系统更新更快点,推荐将更新源改为国内的更新源。这里推荐使用阿里云的更新源。
#阿里云更新源
deb http://mirrors.aliyun.com/ubuntu/ bionic main restricted universe multiverse
deb http://mirrors.aliyun.com/ubuntu/ bionic-security main restricted universe multiverse
deb http://mirrors.aliyun.com/ubuntu/ bionic-updates main restricted universe multiverse
deb http://mirrors.aliyun.com/ubuntu/ bionic-proposed main restricted universe multiverse
deb http://mirrors.aliyun.com/ubuntu/ bionic-backports main restricted universe multiverse
deb-src http://mirrors.aliyun.com/ubuntu/ bionic main restricted universe multiverse
deb-src http://mirrors.aliyun.com/ubuntu/ bionic-security main restricted universe multiverse
deb-src http://mirrors.aliyun.com/ubuntu/ bionic-updates main restricted universe multiverse
deb-src http://mirrors.aliyun.com/ubuntu/ bionic-proposed main restricted universe multiverse
deb-src http://mirrors.aliyun.com/ubuntu/ bionic-backports main restricted universe multiverse
更换方法:
sudo vim /etc/apt/sources.list
将文件的内容替换为阿里云的更新源,:wq保存
sudo apt update
sudo apt upgrade
安装搜狗输入法
其实我感觉Ubuntu现在默认的输入法还是不错的,当然没有搜狗输入法好用,好在搜狗输入法也提供了Linux版本。
#Sogou for Linux
https://pinyin.sogou.com/linux/?r=pinyin
下载后进入下载目录,尝试安装软件,之后安装依赖后重新安装即可。
#搜狗输入法安装
sudo dpkg -i sogoupinyin2.2.0.0108amd64.deb
sudoapt-get install -f
sudo dpkg-i sogoupinyin2.2.0.0108amd64.deb
安装好后,在系统设置中语言部分将键盘输入法系统改为fcitx。之后重启系统。在fcitx的配置中设置搜狗输入法为默认即可。
网易云安装
网易云的安装和搜狗输入法的一样,不过不用配置非常的简单。
#网易云下载
http://music.163.com/#/download
官网下载好后,进入下载目录。
sudo dpkg-i netease-cloud-music1.1.0amd64_ubuntu.deb
sudoapt-get install -f
sudo dpkg-i netease-cloud-music1.1.0amd64_ubuntu.deb
不出意外的话,安装完毕后你是无法打开的,貌似是这个版本的Bug。
不过可以通过修改权限来完成,不过修改后需要重启。
cd ~/.cache
chmod 777netease-cloud-music
reboot
之后就可以在Ubuntu 18.04中欣赏音乐了。
QQ安装
由于QQ没有提供Linux版本的程序,所以一般情况下都用wine来安装,不过wine的配置略麻烦,所以推荐使用appimage的方式来安装。
#QQ Appimage 下载
https://yun.tzmm.com.cn/index.php/s/XRbfi6aOIjv5gwj/download
下载好程序后,右键属性——允许作为程序执行文件勾选即可。或者chmod +x download。
剩下的程序就可以用过APP Store或者Snap Store安装即可。
0x03 关于Snap
Snap是Ubuntu母公司Canonical于2016年4月发布Ubuntu16.04时候引入的一种安全的、易于管理的、沙盒化的软件包格式,与传统的dpkg/apt有着很大的区别。
Snap可以让开发者将他们的软件更新包随时发布给用户,而不必等待发行版的更新周期;其次Snap应用可以同时安装多个版本的软件,比如安装Python2.7和Python3.3。
我初次接触Snap的时候是安装NextCloud,通过Snap的方式来安装NextCloud,很快就可以完成安装与部署。
0x04 使用Snap安装主题与美化
每天都要面对的操作系统,有一个漂亮的主题那么心情会愉悦很多,而我个人使用的是flatabulous-theme。非常的漂亮,不过其没有snap包,所以今天安装另一款也很好看的主题communitheme。
主题安装
方案一:SnapStore
在App Store中搜搜communitheme即可,之后点击安装即可。
方案二:Snap命令安装
这里我通过edge通道进行安装,也可以通过GTK+3、Qt frameworks、stable等通道进行安装。
sudo snapinstall communitheme –edge
sudo snaprefresh
安装好后,重启后在登陆界面选择小齿轮设置为新的主题即可。
是不是发现Theme的风格已经发生了改变,特别是左下角的的Ubuntu Logo特别的帅。
图标安装与设置
图标包我非常喜欢的是Numix这个系列的图标,特别是其中的numix-icon-theme-circle。那么就安装numix-icon-theme-circle这套图标包了。
#Numix-icon-theme-circle
sudoadd-apt-repository ppa:numix/ppa
sudoapt-get update
sudoapt-get install numix-icon-theme-circle
图标包安装好了设置使用上该套图标包还需要使用Gnome Tweak,安装方法也是通过到AppStore中搜索Gnome Tweak即可,也可以通过sudo apt-get install gnome-tweak-tool来完成安装。由于系统是中文系统,该软件中文名叫做“优化”。
在图标部分选择Numix-Circle即可。
总体来说这套图标还是颜值很高的。
0x05 使用Snap安装软件及基础教程
Snap安装软件也是非常的方便仅仅需要一个命令即可完成安装,当然如果这样做你就不能完全理解Snap的设计的完美。
Snap安装软件
VLC安装
一般怎么用Snap安装软件呢?这里以VLC为例。
1.首先查看你是否通过Ubuntu One登陆Snap。
snap whoami
2.如果显示空邮箱的话,那么说明你没有登陆,你可以通过一下命令通过Ubuntu One登陆Snap。
snap login
3.此处分割线,其实以上过程可以省略,只是为了更加标准一点啦!
4.首先在SnapStore中寻找VLC。
snap find vlc
可以通过结果看出,VLC的Snap包的确就叫vlc,这个就很尴尬了,感觉多弄了一步,不顾没关系这里主要是告诉你如何使用Snap搜索软件。
snap info vlc
在确定了vlc的信息后,还可以看到各个通道中的Snap包的情况。
6.安装VLC,如果你已经通过Ubuntu One登陆了Snap,一下命令可以省略了sudo。其默认是通过stable通道进行下载安装的。
snap install vlc
安装好后也可以通过vlc –version来查看VLC的版本。
7.默认情况下,是通过stable的通道进行安装的(还记得之前安装communitheme时候我用的edge通道吗?)。当然即使你安装好了stable通道的VLC,当然也还可以切换到别的通道。
snap switch–channel=candidate vlc
snap refresh
之后就切换到了candidate(候选发行版)的vlc了,你可以通过刚才的vlc –-version来查看你你的vlc版本。
8.看似很简单的Snap是不是就完了呢?基本可以这么说吧!不过还有一个snap run -shell的命令呢。通过snap run -shel vlc可以给你一个shell让你拥有更多的snap权利。
你可以在/snap中找到snap的文件。再其二级目录中有一个和snap软件包一样的目录,如/snap/vlc/。由于之前我也说了,Snap的一个优点就是可以安装不同版本的同一个软件,至于你现在使用的版本的文件其在/snap/vlc/current/中。在meta/snap.yaml中,我可以可以获取到snapcraft的配置文件。
Telegram
Telegram是近年来比较流行的即使聊天软件,也是非常完美的融入了我的生活,至于这个软件怎么使用呢?自己Google吧!!!安装的方法和VLC一样,不过我觉得你都会来安装Telegram,那么Snap你估计也很熟悉了吧!这里直接安装Telegram。
#Telegram Snap App
sudo snap install telegram-sergiusens
Snap安装软件时候,终端会有白色进度条显示下载百分比,非常的人性。
Snap基础教程
其实基础教程应该在实战之前,不过我觉得实战才是最好的学习方法,所以先写了Snap安装软件的方法。相比你现在都已经学会了几个Snap的基本用法了。
#查询已经安装了的软件
sudo snap list
#搜索要安装的Snap软件包
sudo snap find xxxx
#查看Snap软件的更多信息
sudo snap info xxxx
#安装Snap软件包
sudo snap install xxxx
#更换软件安装通道
sudo snap switch –channel=xxxx xxxx
#更新Snap软件包
sudo snap refresh xxxx
#还原到之前版本
sudo snap revert xxxx
#卸载Snap软件
sudo snap remove xxxx
当然光靠命令你想搜索什么snap软件包也是一头雾水吧!可以去uappexplorer里查询下,有什么snap软件包呢!喜欢的就都安装上。
#Uappexplorer
https://uappexplorer.com/snaps
0x06 将软件打包为Snap软件
Snapcraft是用来构建snaps的软件,他使用也非常的简单,我们仅仅需要写一个snapcraft.yaml的配置文件即可。接下来就用Snapcraft打包一下GNU项目里的hello和bash。先从hello开始。
由于Ubuntu 18.04LTS中已经安装有Snapcraft了,我们就不需要在去apt安装了。可以直接开始打包我们的snap软件。
初始打包
1.创建一个打包snap的目录hello。
mkdir hello
cd hello
2.初始化snapcraft。
snapcraft init
3.使用vim编辑配置文件snapcraft.yaml。
vim snap/snapcraft.yaml
将其修改为以下内容。
name:描述这个snap软件的名称
version:描述这个软件的版本,可以用ascii码。
summary:对软件的一个总结。
Description:对软件进行一个描述。
grade:软件的发行通道。
confinement:对软件做一个限制,如devmode或者strict。
之后按照格式定义以下parts。
其中source表示打包软件的来源,plugin表示此软件安装时候需要的一些依赖关系,使用autotools即可。
4.编译snap打包软件。
snapcraft
由于我们的source需要从GNU的ftp服务器上下载程序,待下载好后,其会自动打包编译。
5.之后进行测试安装。
sudo snap install –devmode hello2.10amd64.snap
可以通过snap list查看是否安装成功,注意看Notes部分,其为devmode。
6.进行测试,输入hello命令。
神马??竟然抱错了。当然你肯定会想用which hello进行检查。不过我可以告诉你答案,hello的二进制文件在/snap/bin里,是不是明白哪里出问题了?
Snap全局命令
我们已经知道了为什么hello不能成为全局命令了,当然也还是只能通过修改snapcraft.yaml配置文件来使之成为全局命令。
1.修改snapcraft.yaml,添加一个apps部分,使命令hello指向bin/hello即可。
2.迭代你的snap打包软件。
snapcraft prime
3.之后再次尝试hello命令,终于生效了。
Snap打包进阶
1.为了让我们的snap更有意思一点,我们添加一个新的parts和apps。
2.之后我们重新执行。
Snapcraft prime
毫无疑问你肯定会报错失败。为什么呢??因为gnu-hello和gnu-bash两个不同的parts都将定向到了一个share/info/dir里,这里就发生了冲突。
3.其实在执行snapcraft的时候,类似于执行./configure,这里只用给./configure一个参数即可。那么snapcraft.yaml配置文件可以这么修改。
这相当于将—infodir=/var/bash/info作为一个参数传递给了./configure。
3.之后重新编译。
snapcraft clean gnu-bash -s build
这里的clean只是相当于重新构架了一下gnu-bash,并不需要重新下载gnu-bash,当然可以snapcraft成功了。
4.之后重新测试。
sudo snap try –devmode prime
5.之后再次测试hello和hello.bash命令,看看是否能进入这个子shell。
之后通过env查询当前的环境,确认进入子shell,要退出的话,按q哦!
删除devmode
之前通过snap list可以看出Notes部分标记hello为devmode,既然我们都测试完毕了,那么是时候改为strict了。
1.修改配置文件snapcraft.yaml。
将devmode修改为strict;其实也可以将grade后面的devel修改为stable了。
2.再次snapscraft一下。
3.你可以尝试安装它。
sudo snap install hello2.10amd64.snap
不出意外会报错:error: cannot find signatures with metadata for snap “hello2.10amd64.snap”。
4.为什么会报错呢?是由于我们的软件没有经过Snap Store签名,而之前的安装是因为是devmode所以可以被安装,因而要在本地安装非devmode的snap时候,需要加入—dangerous选项。
之后snap打包后的hello即可被安装,在通过snap list看一下,Notes部分已经没有devmode的字样了。而程序也可以正常的运行。
0x07 总结
Ubuntu 18.04 LTS经过开源社区及个人开发者的努力已经越来越完善了,软件数量丰富,美化资源也不少。虽然具有革命意义的Snap软件格式包的出现,让我们对Linux的上手更加的容易。
更多Ubuntu相关信息见Ubuntu 专题页面 https://www.linuxidc.com/topicnews.aspx?tid=2