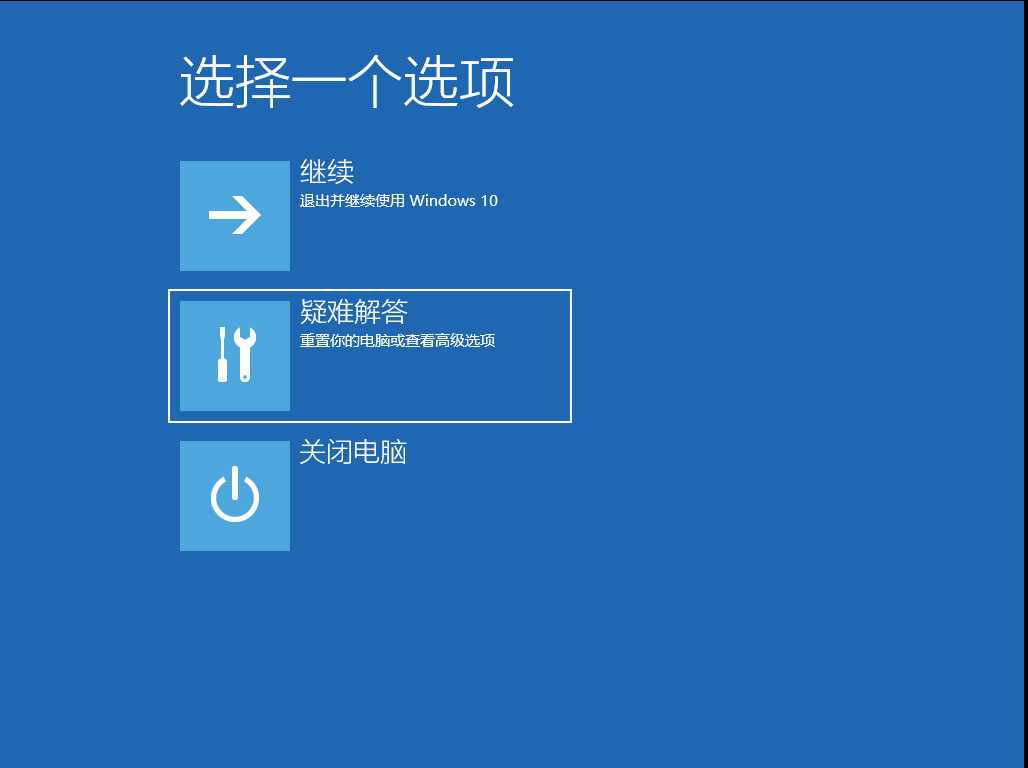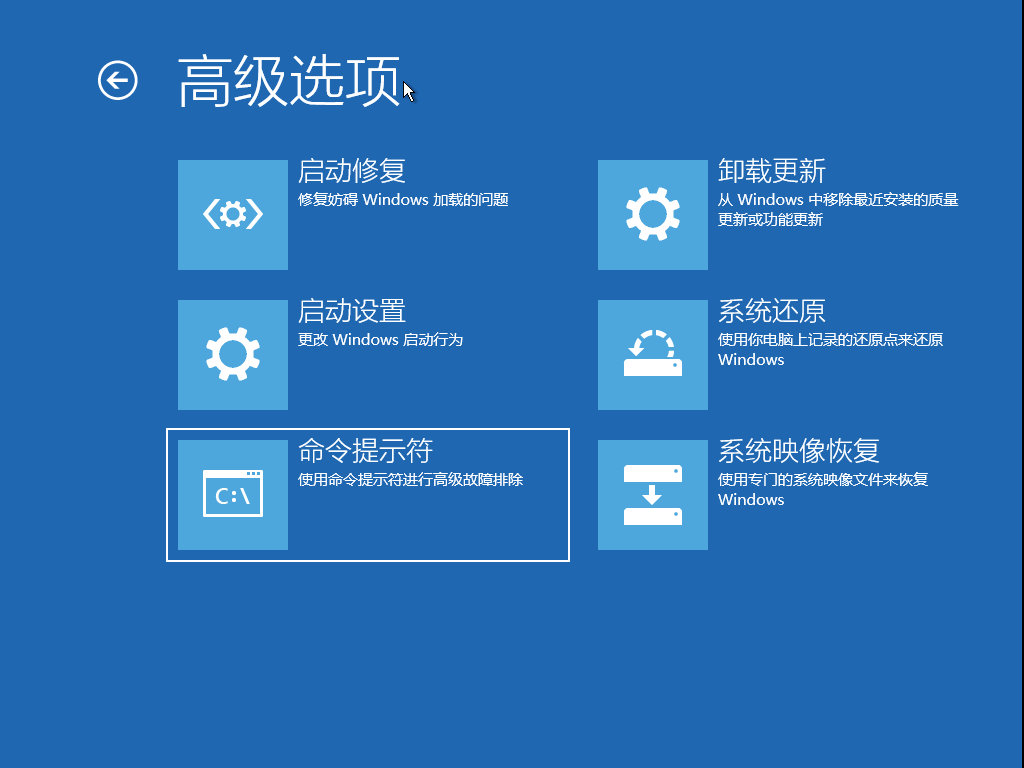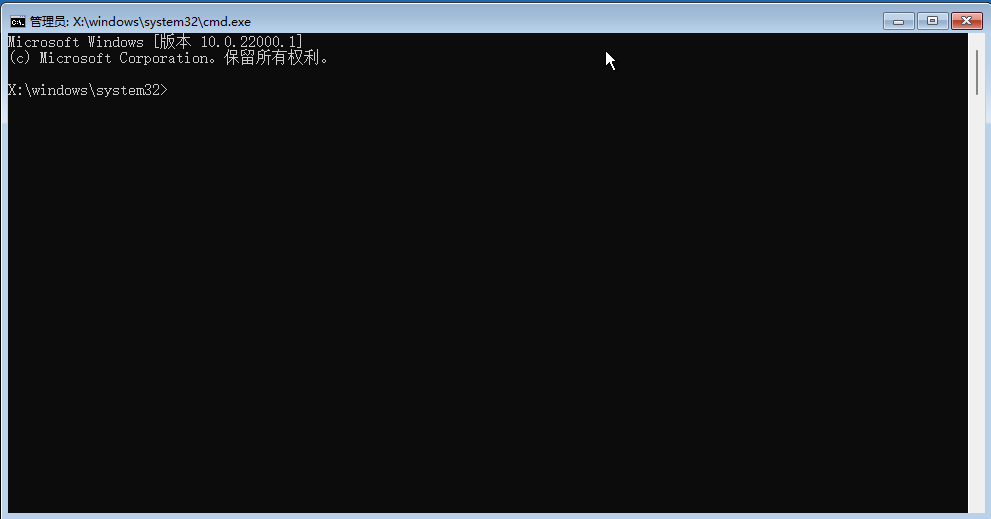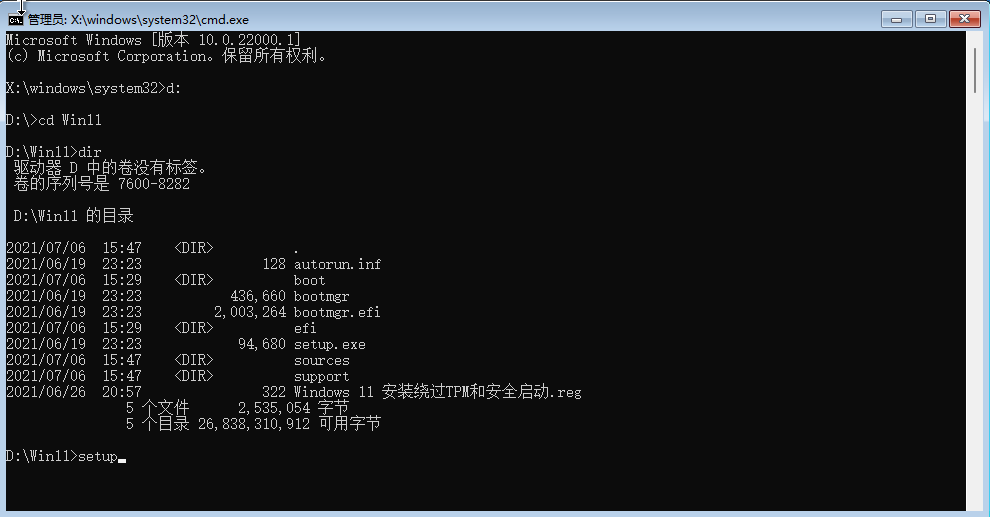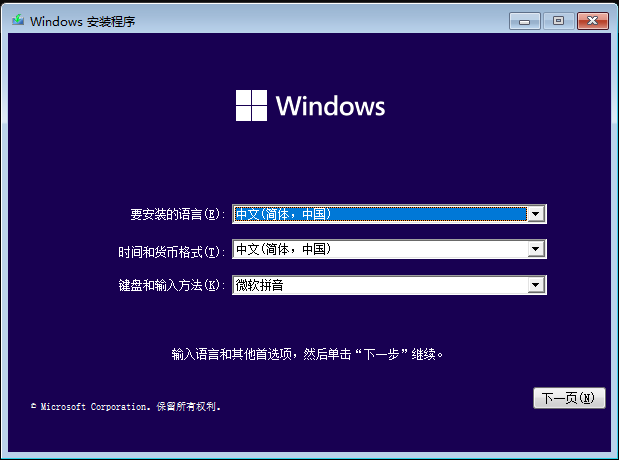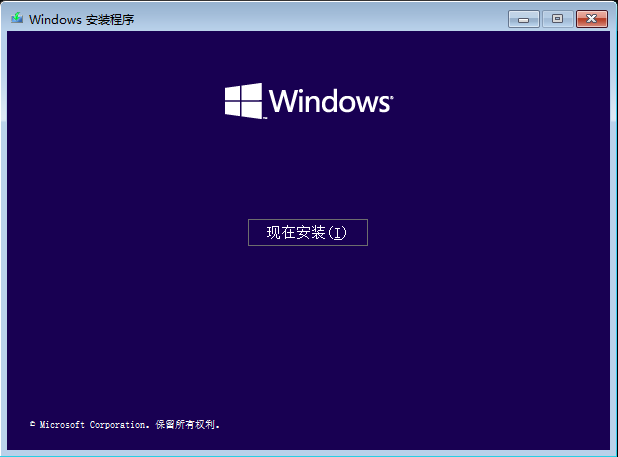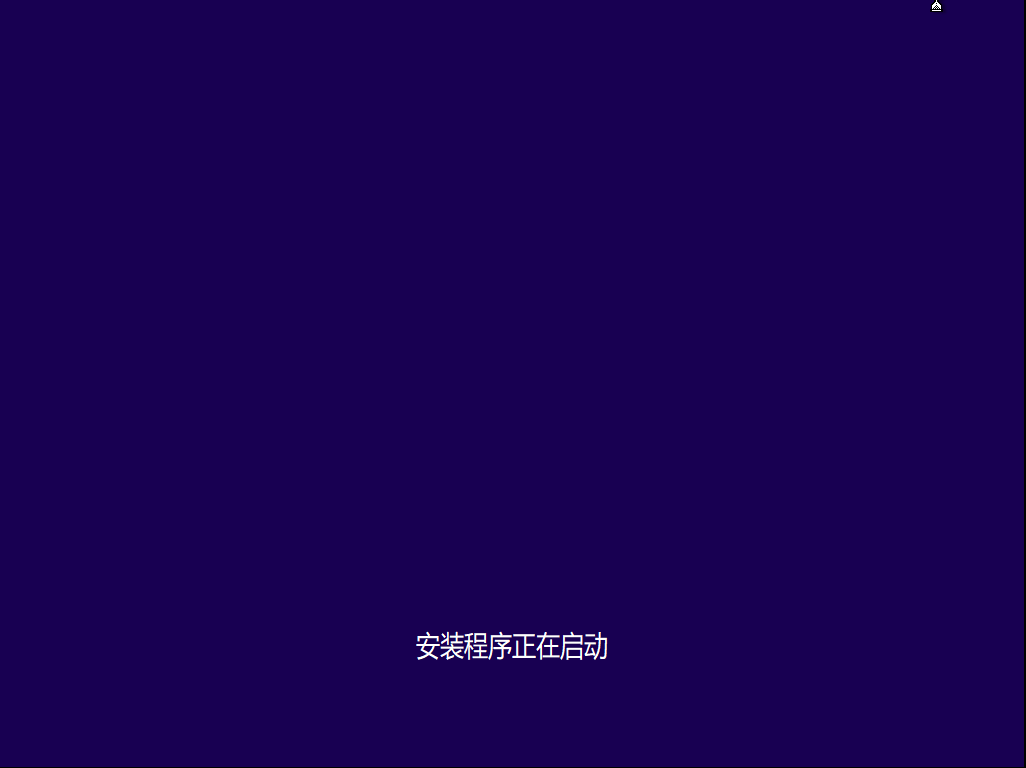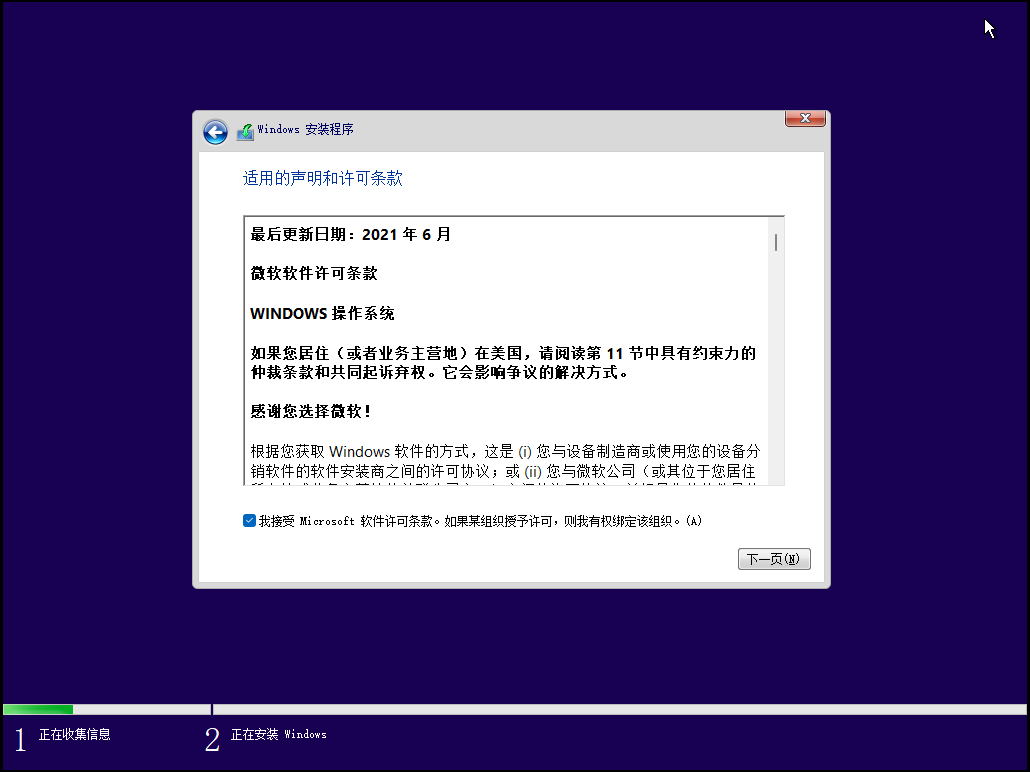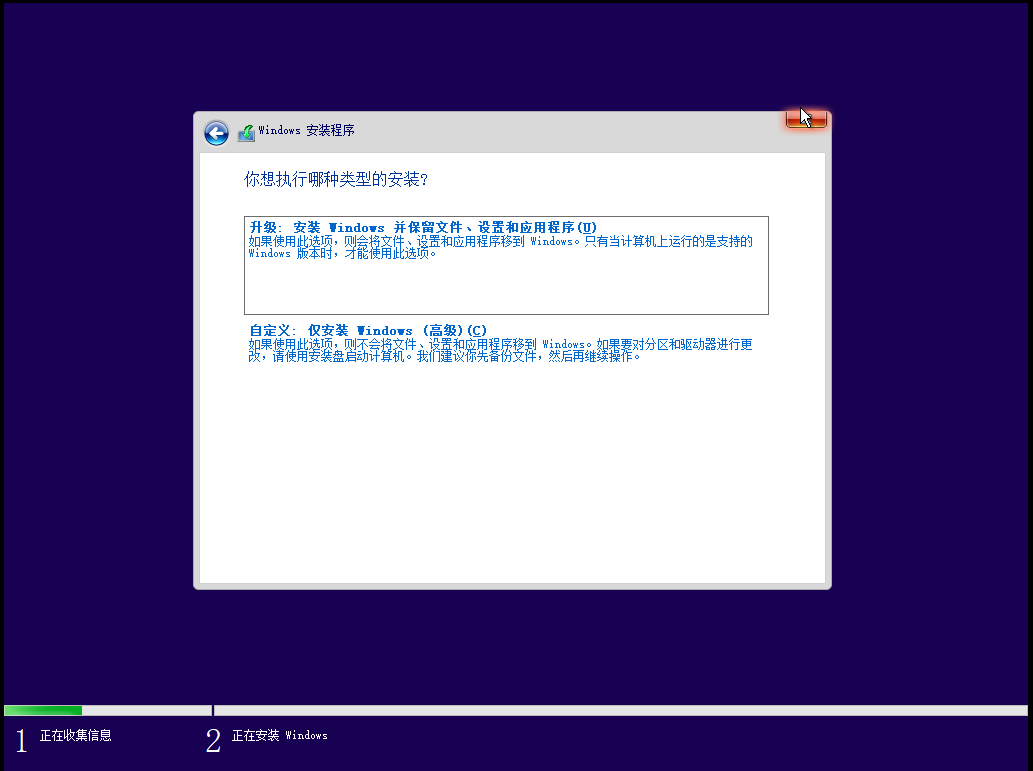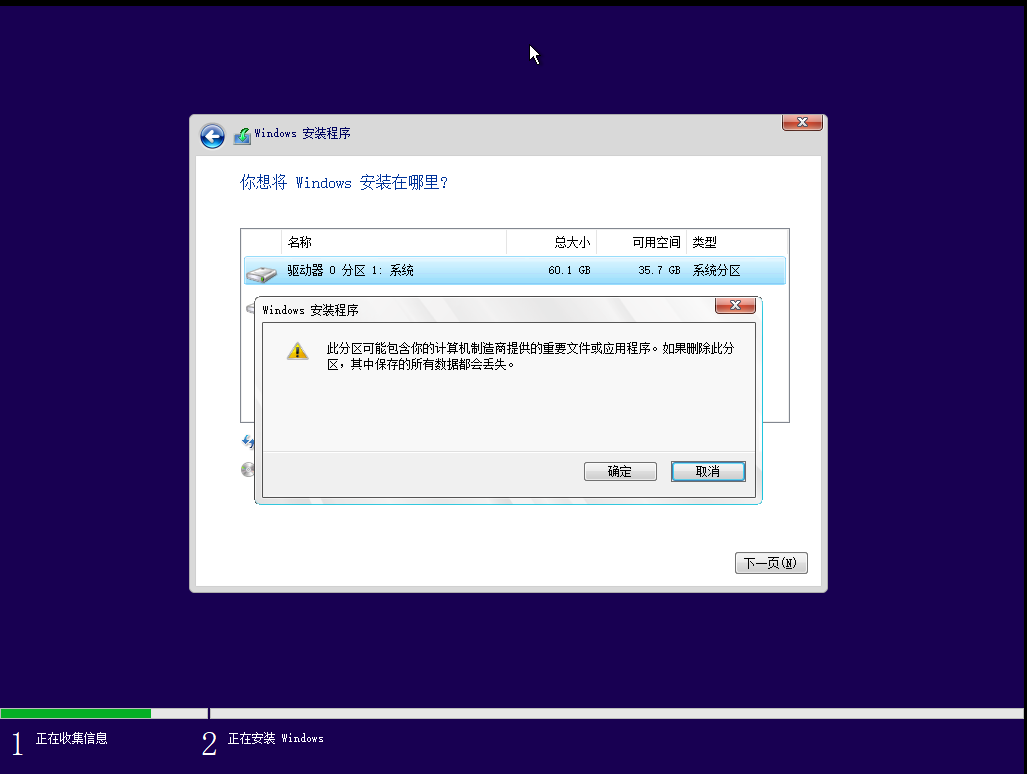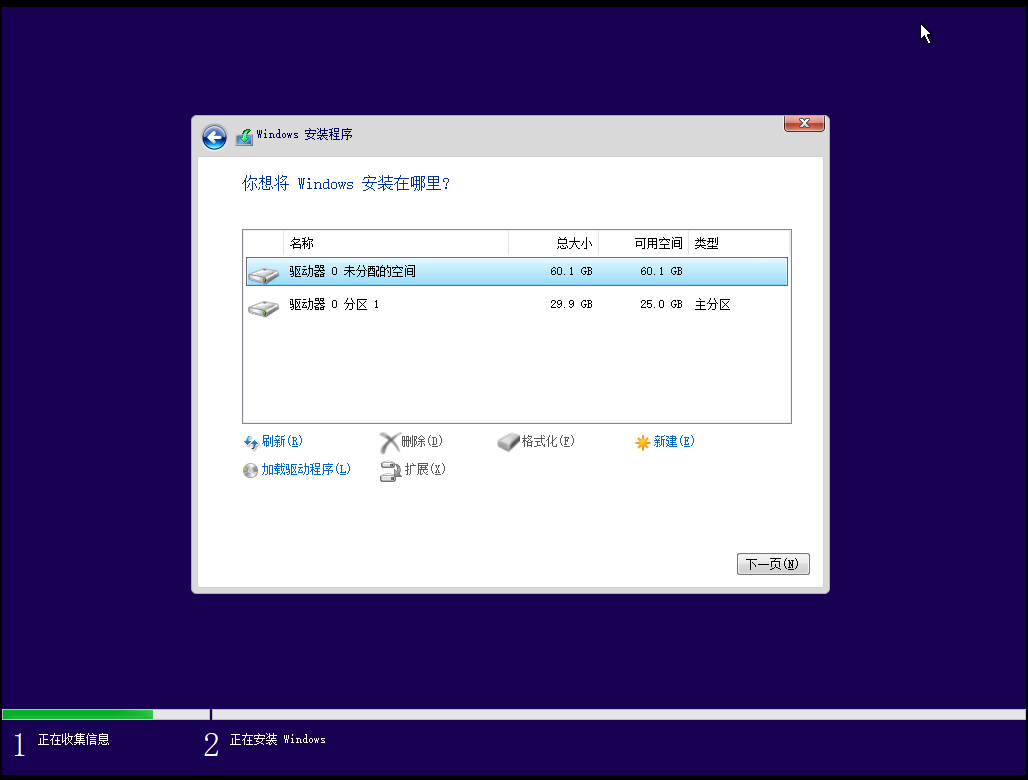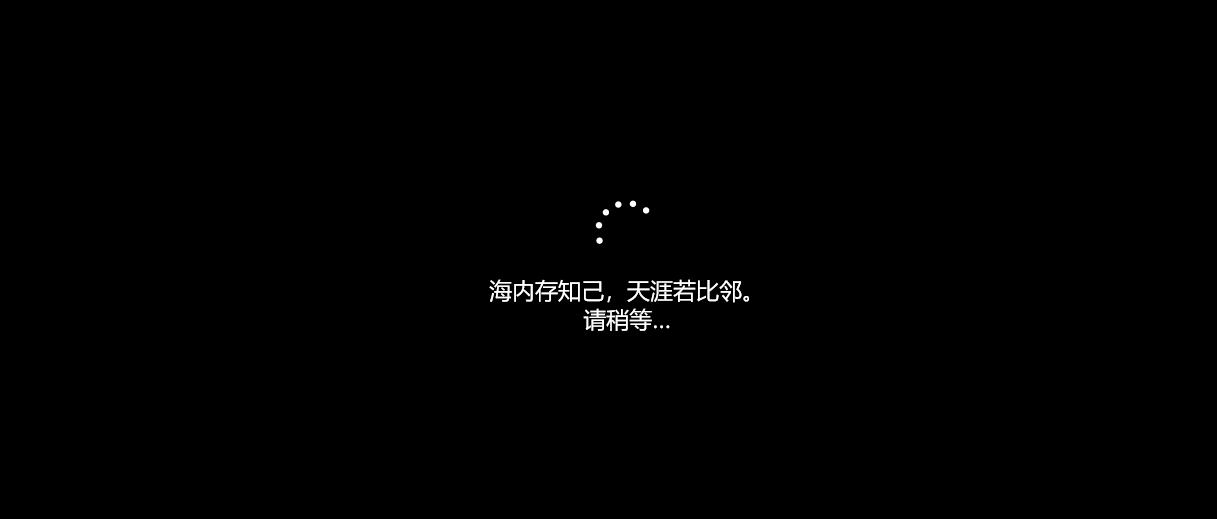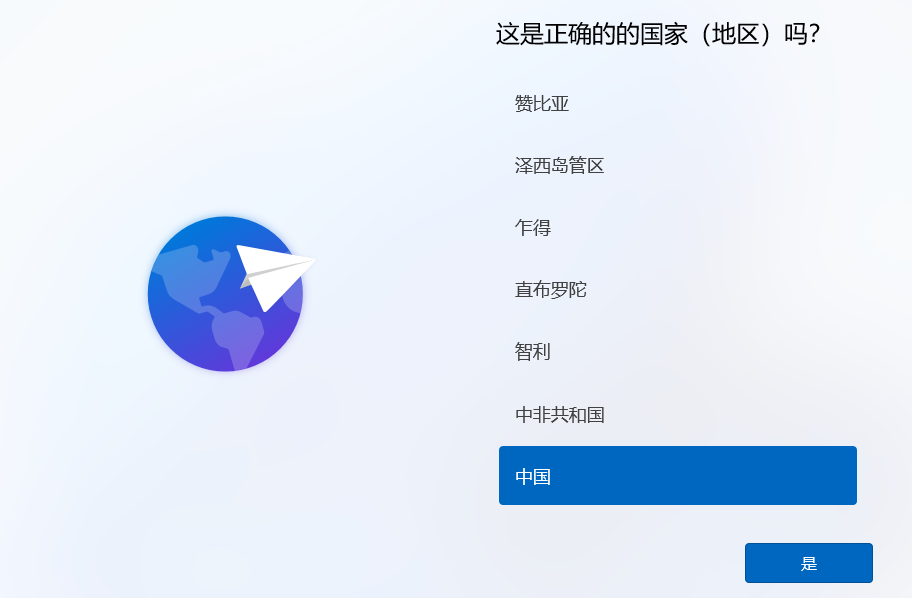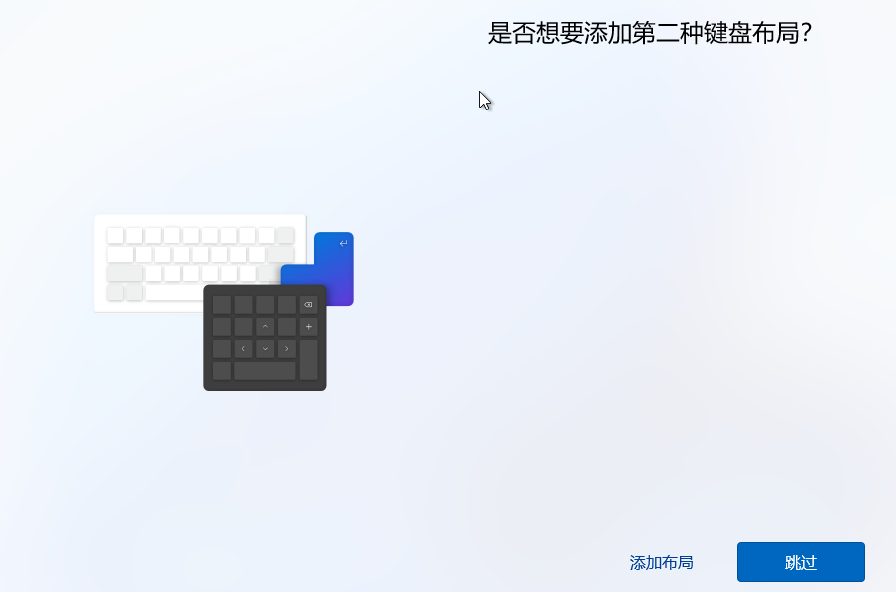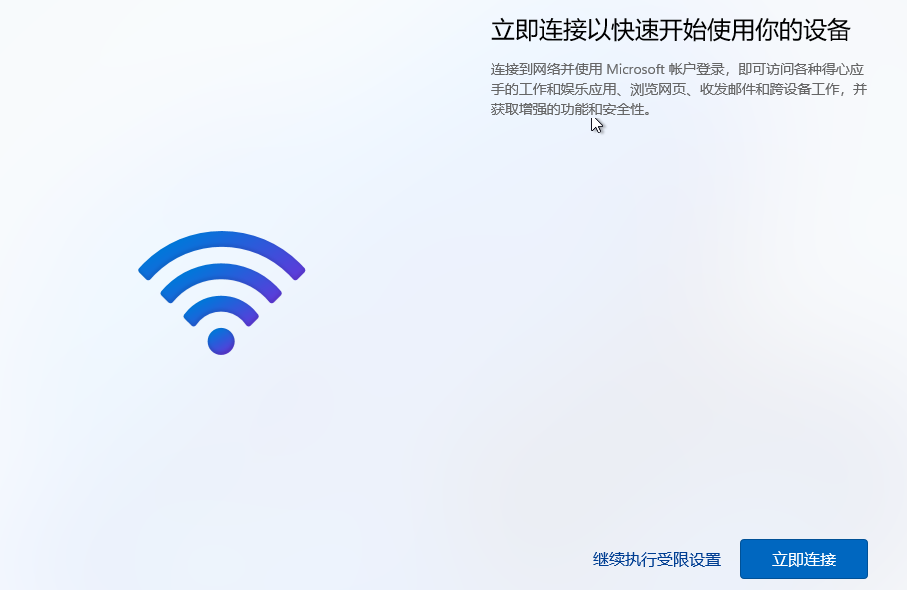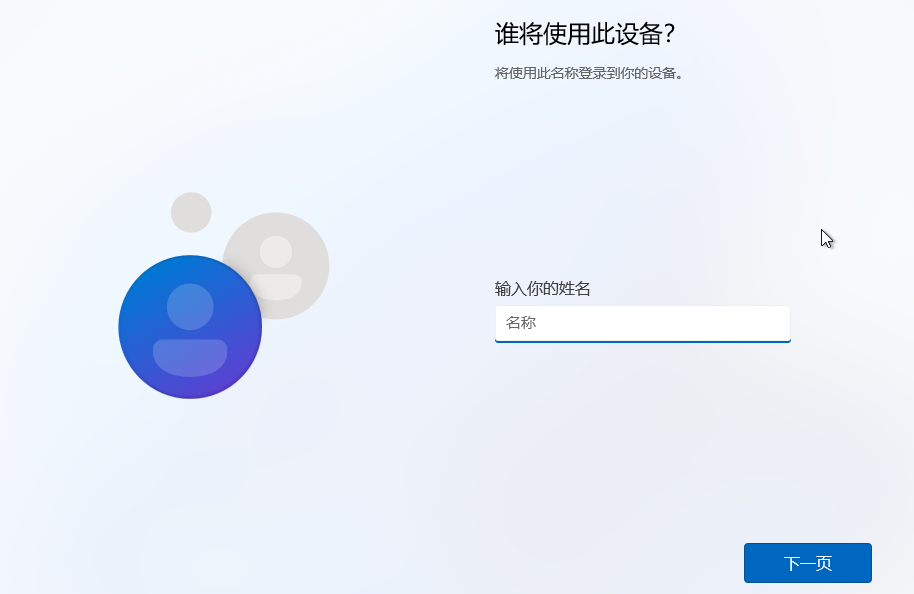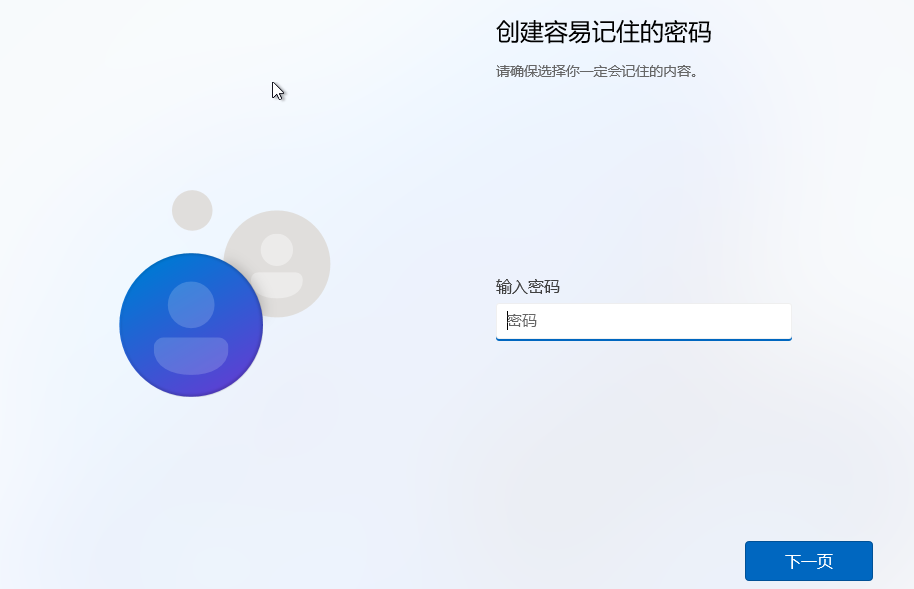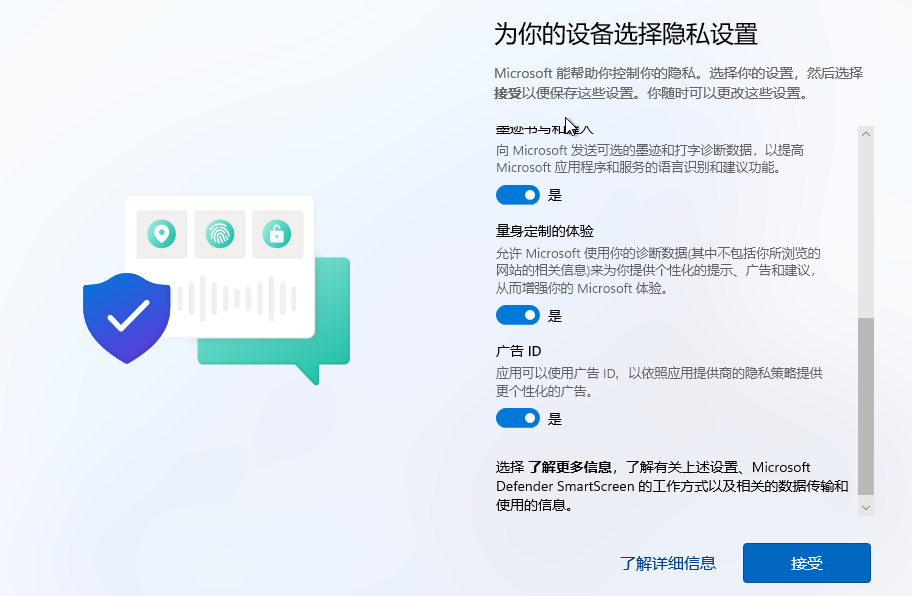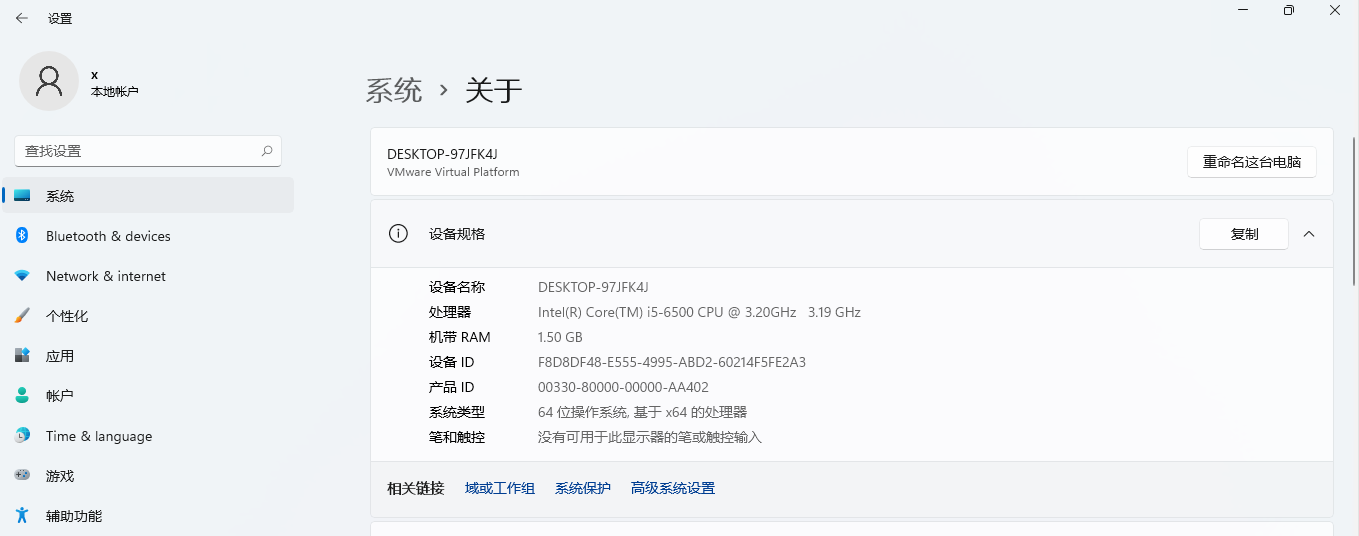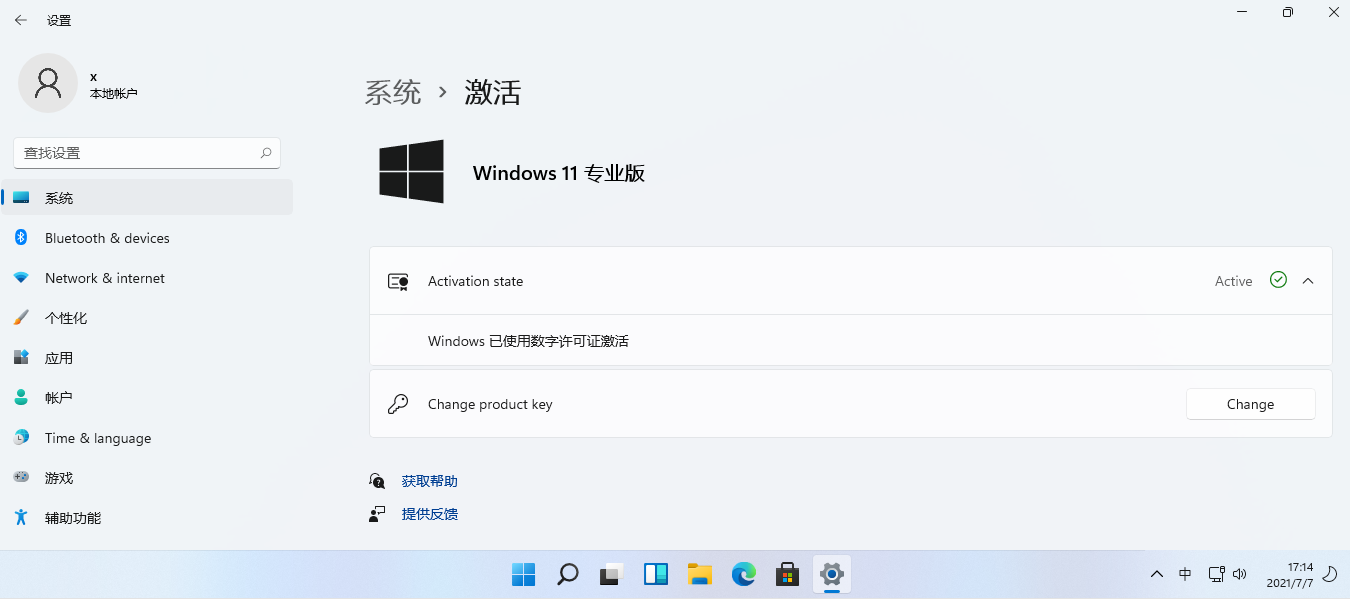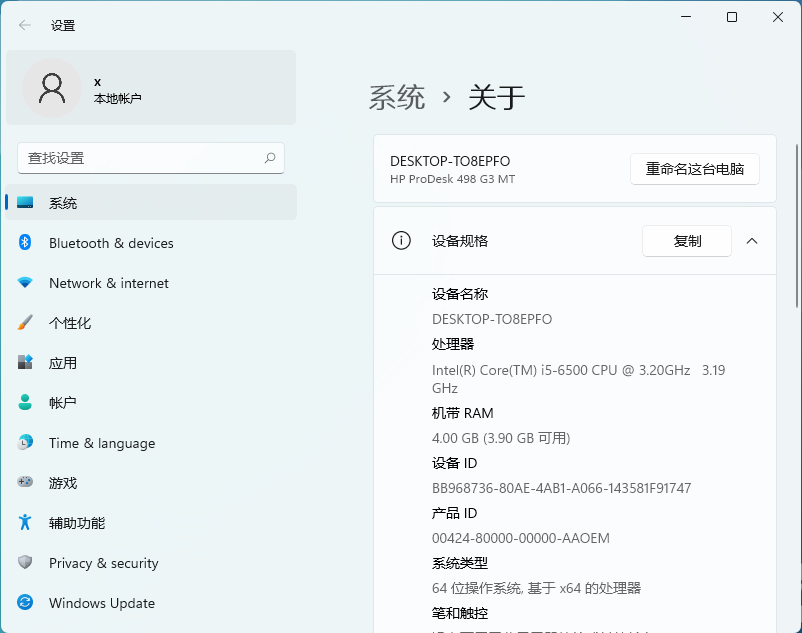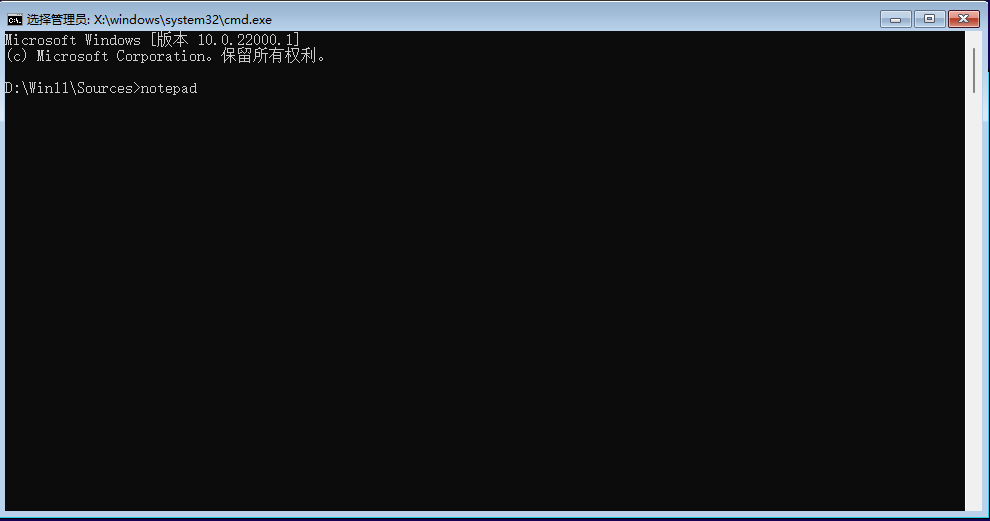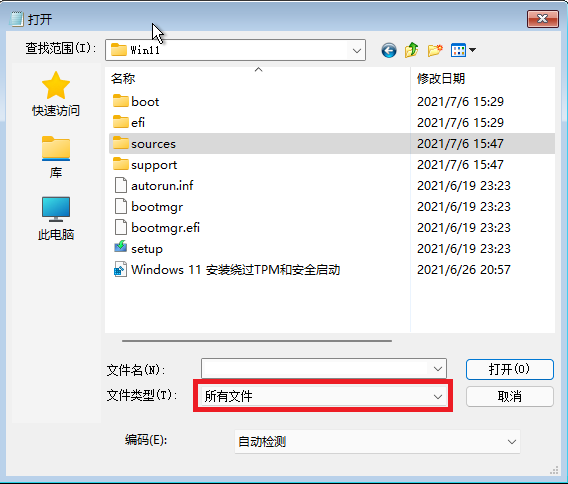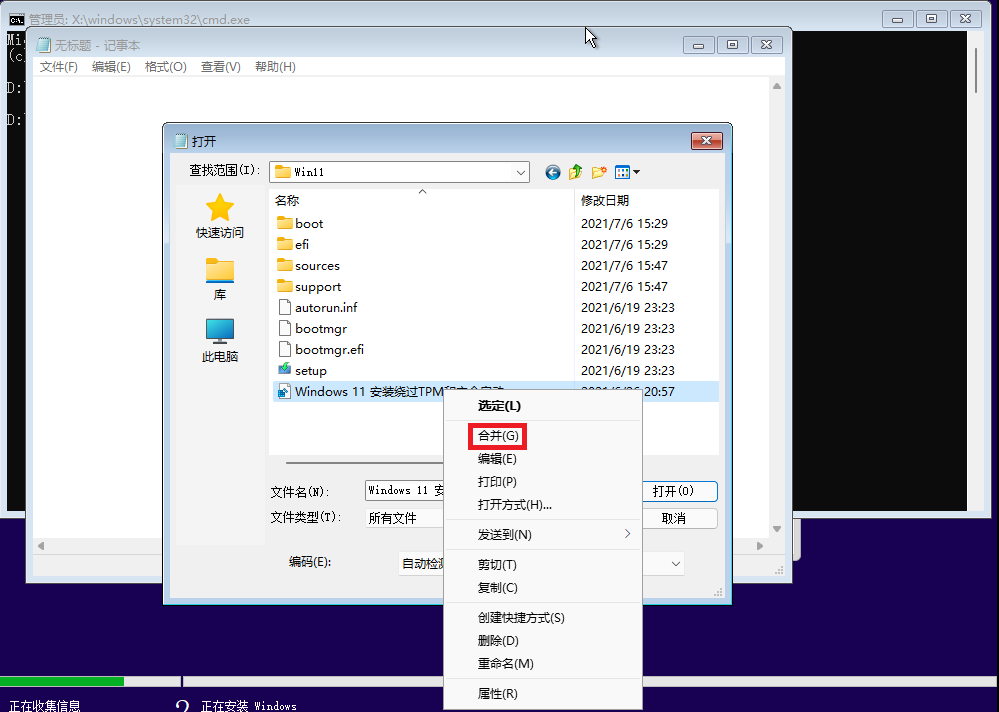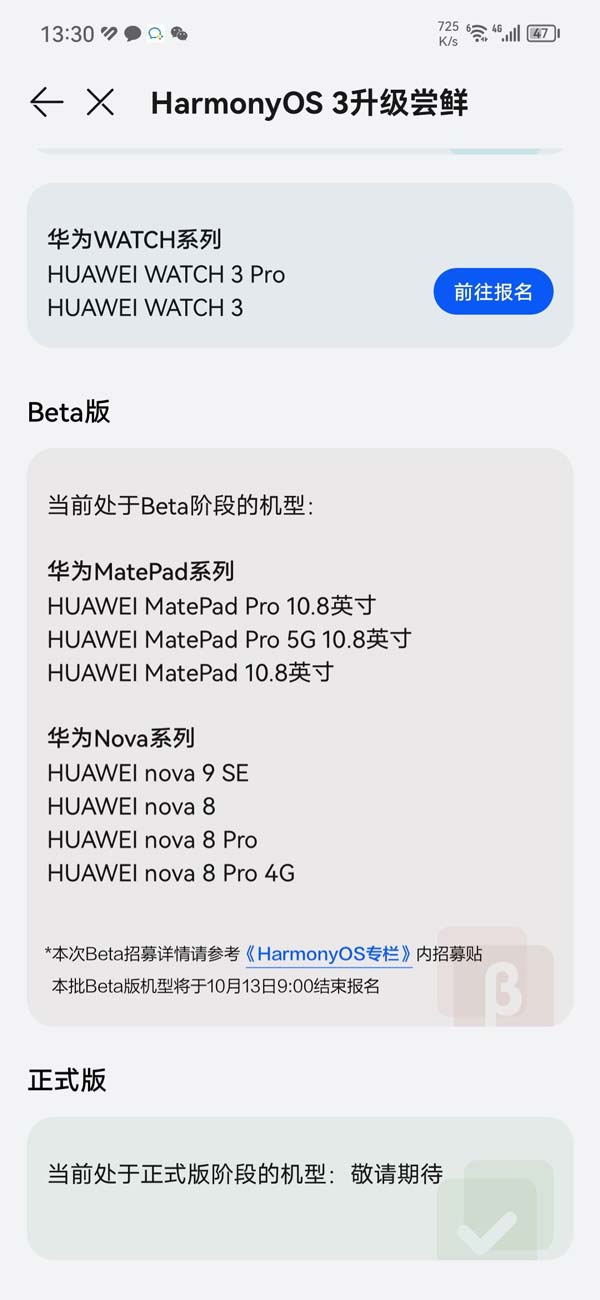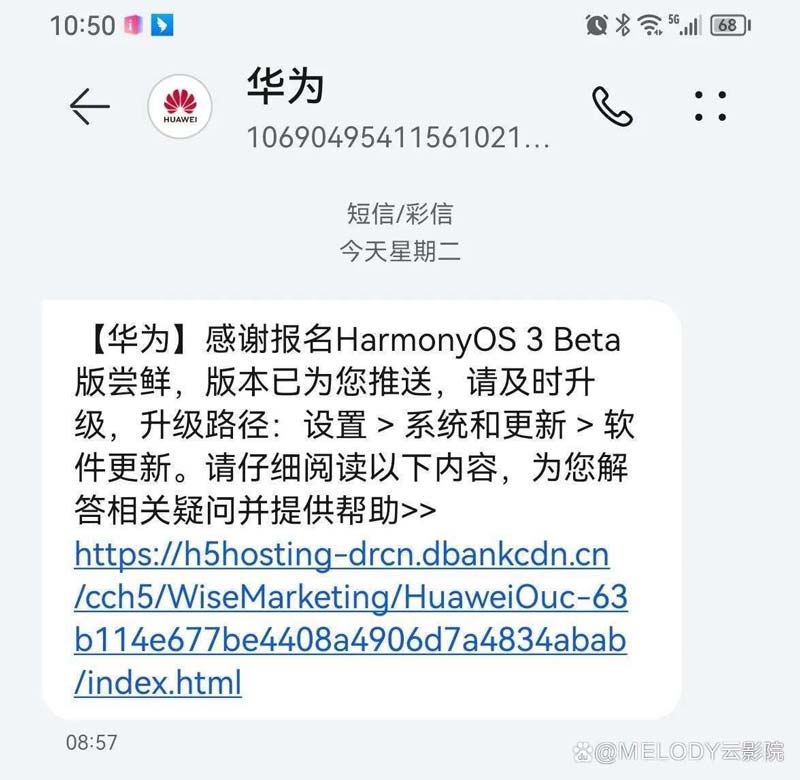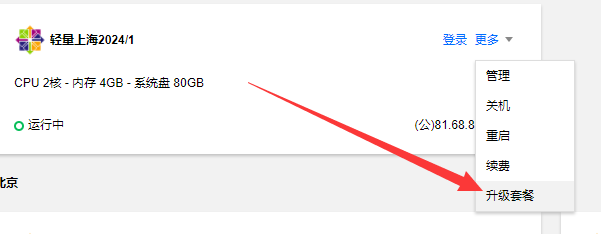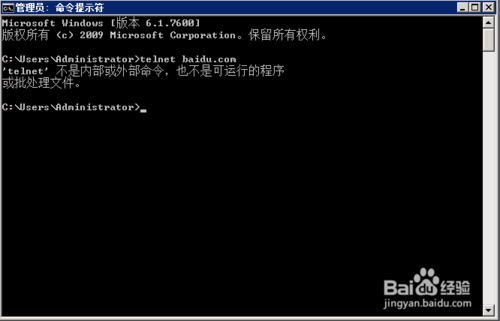不借助U盘和Winpe等工具通过cmd命令用硬盘安装Windows 11 方法
1. 双击Windows 11 .iso 系统镜像加载到虚拟光驱,或用winRAR等压缩解压软件将Windows 11 .iso 系统镜像解压出来,把文件夹名字改为Win11,放在电脑非系统磁盘如D: 的根目录
2. 以Windows 10 安装Windows 11为例(Windows 11重新安装Windows 11方法类似),依次点击: 开始–设置–更新和安全–恢复–高级启动(点击立即重启)–疑难解答–高级选项–命令提示符(电脑自动重启)–重启后选择用户名并输入该用户名密码即可进入cmd命令提示符窗口
或按住 Shift 键 同时点击重启按钮–疑难解答–高级选项–命令提示符–进入cmd命令提示符窗口
3. 命令行输入d: 回车,再输入cd Win11回车,输入setup回车开始安装(也可接着输入cd sources回车后,输入setup回车开始安装)
4. 选安装语言、高级–将数据分区保留,其他的efs、 msr、 恢复分区以及原系统分区都删除,不用格式化,直接在未分区的盘符下安装系统
如果安装过程中提示电脑不符合安装Windows 11 的条件,可通过以下方法绕过TPM和安全启动的限制
方法一、
修改5项注册表:
复制代码
注释:
BypassTPMCheck是绕过TPM检测;
BypassSecureBootCheck是绕过安全启动检测;
BypassRAMCheck是绕过内存检测;
BypassStorageCheck是绕过硬盘检测;
AllowUpgradesWithUnsupportedTPMOrCPU,这一条是微软官方发布的解决方案。主要是绕过CPU检测。且这一项只能绕过TPM2.0,不能绕过TPM1.2(最低要求),也就是说没有TPM模块的来说,绕不过去。
2. 重启进入安装界面,操作过程中出现报错界面,同时按下Shift+F10,打开 cmd ,调出命令行,输入 notepad,点击”Opend(打开)”
3. 在弹出的对话框里“文件类型”选择“所有文件”,右键点击找到D: \Win11中的“Windows 11 安装绕过TPM和安全启动.reg”注册表文件,点击”Merge(合并)”
4. 点击 “yes(是)” ,将“Windows 11 安装绕过TPM和安全启动.reg”注册表文件导入注册表
5. 点击安装界面报错窗口左上角的返回按钮再继续安装操作,则无报错界面,进入到安装协议界面,此时已绕过 Windows 11 安装限制,即可正常安装
方法二、
1. 重启进入安装界面,操作过程中出现报错界面,同时按下Shift+F10,打开 cmd ,调出命令行,输入 regedit 回车,即打开注册表
2. 找到HKEY_LOCAL_MACHINE\SYSTEM\Setup,先此处创建一个LabConfig项
3. 在LabConfig项里创建4个DWORD值,分别如下:
BypassTPMCheck,数值为00000001(7个0)
BypassSecureBootCheck,数值为00000001(7个0)
BypassRAMCheck,数值为00000001(7个0)
BypassStorageCheck,数值为00000001(7个0)
关闭注册表后,系统就会继续安装了
方法三、
在U盘或在可访问的磁盘里创建一个文件:tpm.cmd或tpm.bat,内容如下:
- @Echo Off
- Title Windows 11 – Bypass TPM And Secure Boot
- reg add “HKLM\SYSTEM\Setup\LabConfig” /v “BypassTPMCheck” /t REG_DWORD /d “1” /f
- reg add “HKLM\SYSTEM\Setup\LabConfig” /v “BypassSecureBootCheck” /t REG_DWORD /d “1” /f
- reg add “HKLM\SYSTEM\Setup\LabConfig” /v “BypassRAMCheck” /t REG_DWORD /d “1” /f
- reg add “HKLM\SYSTEM\Setup\LabConfig” /v “BypassStorageCheck” /t REG_DWORD /d “1” /f
- reg add “HKLM\SYSTEM\Setup\MoSetup” /v “AllowUpgradesWithUnsupportedTPMOrCPU” /t REG_DWORD /d “1” /f
- exit
复制代码
重启进入安装界面,操作过程中出现报错界面,同时按下Shift+F10,打开 cmd ,调出命令行,输入U盘或者已知该文件保存路径,输入tpm.cmd或tpm.bat后,回车即可
方法四、
把如下批处理“tpm_setup.bat”放到ISO根目录下+断网!!!只要代码执行成功,双击setup.exe的情况下,绕过硬件检测的成功率目前是100%。(无论是在PE下,还是在Windows下)
- @echo off
- title 安装Win11绕过硬件检测
- echo.
- reg query HKU\S-1-5-19 1>nul 2>nul || goto :Admin
- echo 正在启动……
- del /f /q “%~dp0sources\appraiserres.dll”
- reg add “HKLM\SYSTEM\Setup\LabConfig” /v “BypassTPMCheck” /t REG_DWORD /d “1” /f
- reg add “HKLM\SYSTEM\Setup\LabConfig” /v “BypassSecureBootCheck” /t REG_DWORD /d “1” /f
- reg add “HKLM\SYSTEM\Setup\LabConfig” /v “BypassRAMCheck” /t REG_DWORD /d “1” /f
- reg add “HKLM\SYSTEM\Setup\LabConfig” /v “BypassStorageCheck” /t REG_DWORD /d “1” /f
- reg add “HKLM\SYSTEM\Setup\MoSetup” /v “AllowUpgradesWithUnsupportedTPMOrCPU” /t REG_DWORD /d “1” /f
- reg query “HKLM\Software\Microsoft\Windows NT\CurrentVersion\WinPE” || (reg query “HKLM\SYSTEM\CurrentControlSet\Control” /v SystemStartOptions | find /i “MINNT” || (start “11” “%~dp0setup.exe” &exit))
- start “11” “%~dp0sources\setup.exe”
- exit
- :Admin
- echo 请以管理员身份运行
- echo.
- pause >nul
复制代码
方法五、
可将Windows 11 .iso 系统镜像中的 sources\appraiserres.dll 文件删除后,断网后安装,之所以断网,是因为动态更新时,还会自动下载appraiserres.dll,所以有时你以为删了,实际上等于没删除。断了网,就好了~
iso镜像中,存在于\sources\appraiserres.dll
当前系统中,存在于C:\$WINDOWS.~BT\Sources\appraiserres.dll
方法六、
将 Windows 11 .iso 系统镜像中的 install.wim 或 install.esd 替换掉 Windows 10 .iso 系统镜像中的 install.wim 或 install.esd 文件后安装