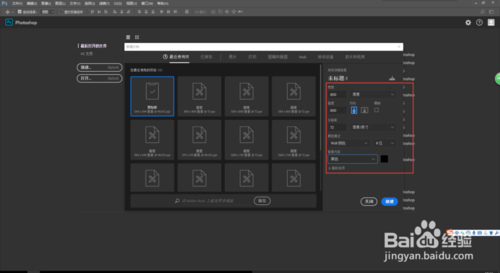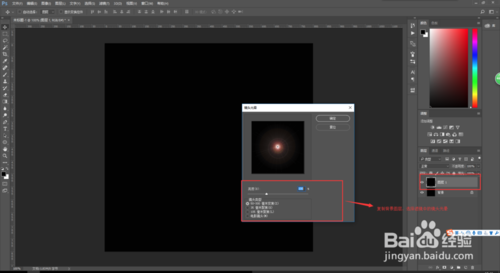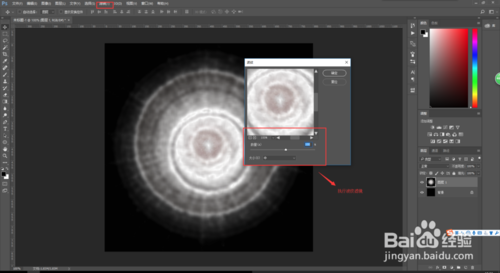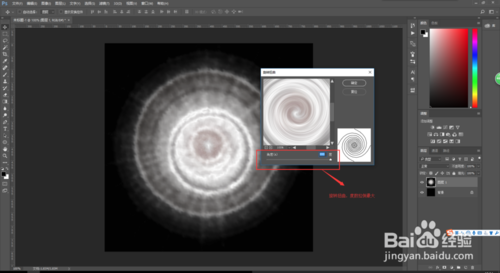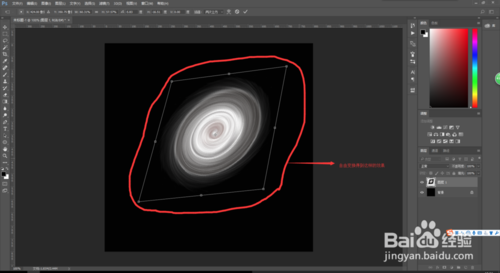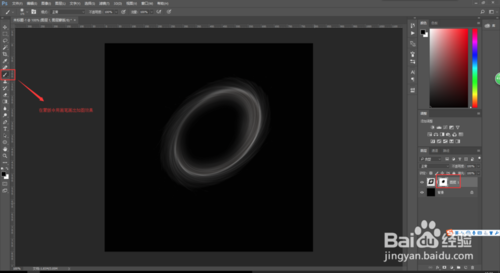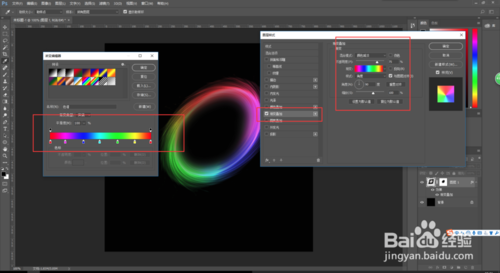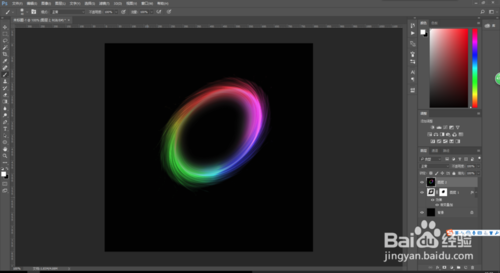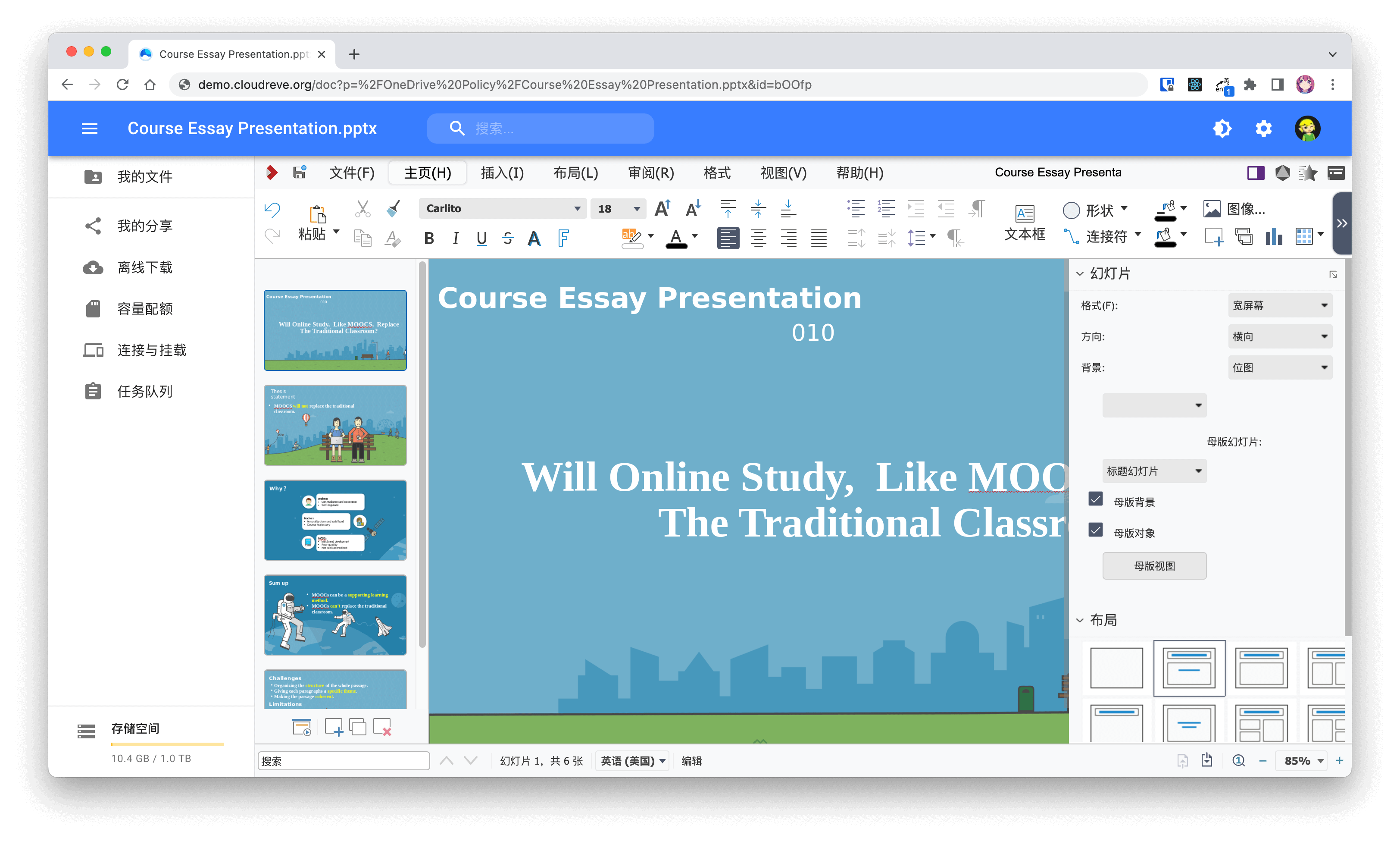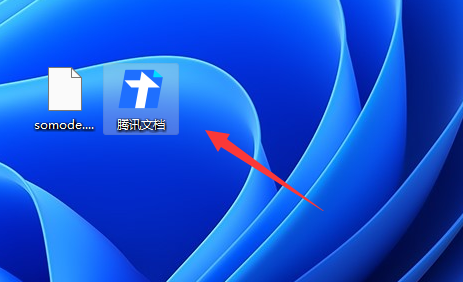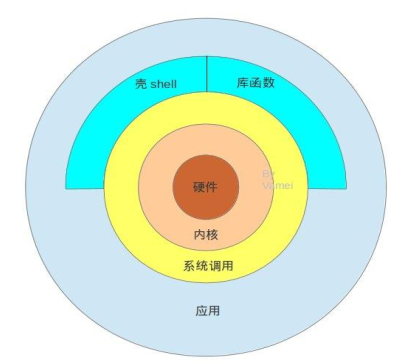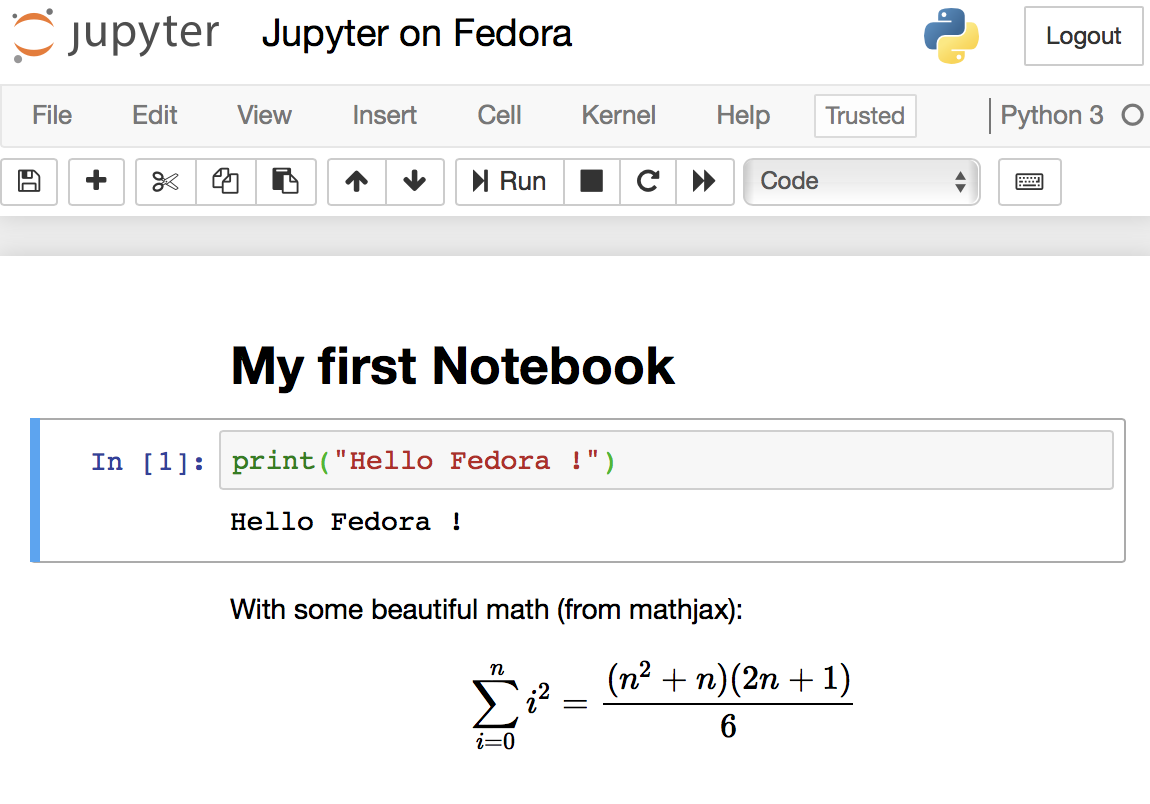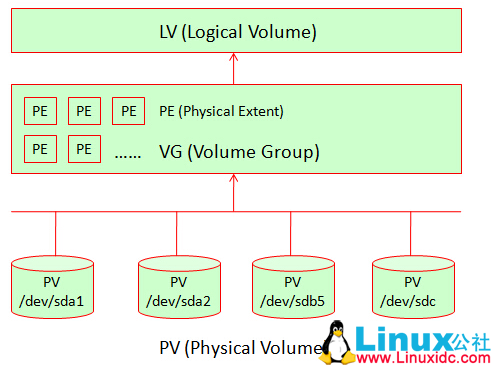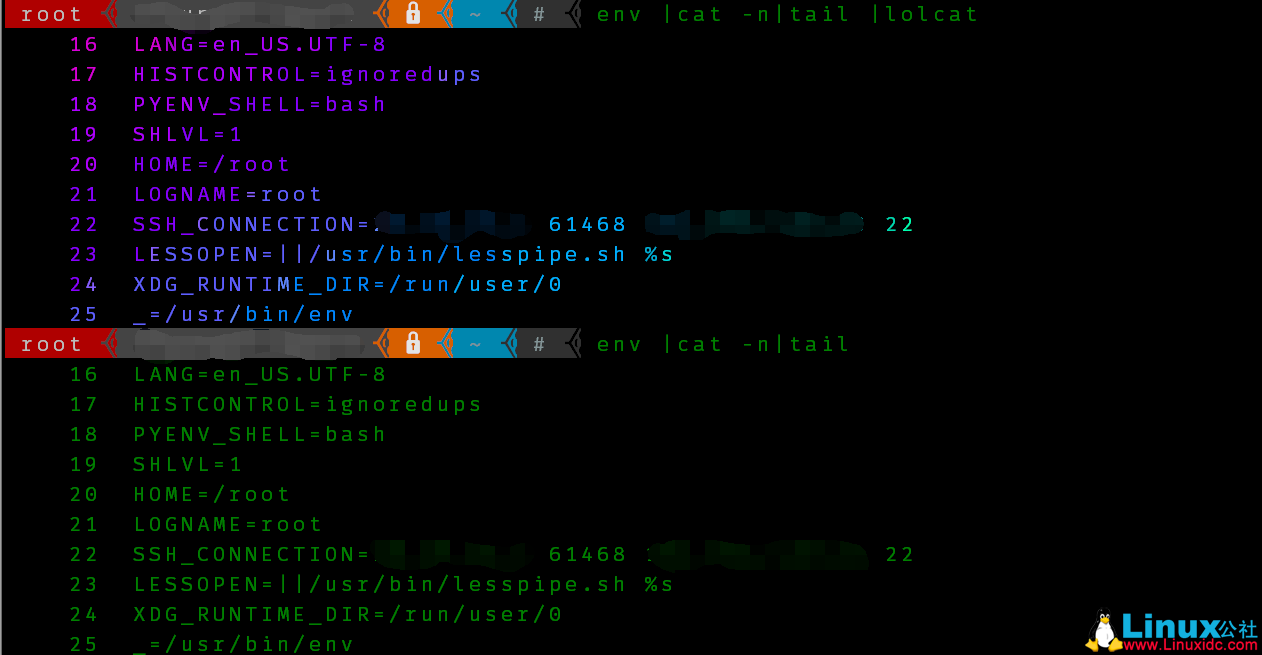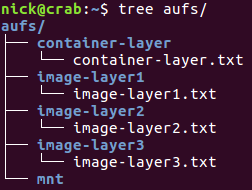在PS中我们通过多次结合滤镜的使用,就可以制作出一个很好看的五彩斑斓的椭圆效果。下方是效果图,接下来我们来介绍其详细的制作过程。
工具/原料
- PS CC
方法/步骤
- 1
打开我们的PS软件,新建一个800*800,分辨率为72像素每英寸,颜色模式为8位的RGB颜色模式,填充颜色为黑色。点击确定。
- 2
选中背景图层,按键盘上Ctrl+J复制背景图层得到图层1,选中图层1,选择菜单栏中“滤镜”——“渲染”——“镜头光晕”,在弹出的镜头光晕窗口中进行设置,选择50-300毫米变焦,亮度设置为100%,点击确定。
- 3
选中图层1图层,执行菜单栏中滤镜菜单,选择“滤镜”——“滤镜库”,在弹出的滤镜库窗口中找到“艺术效果”,在艺术效果中选择“塑料包装”效果,然后在右侧将数值都设置为最大。
- 4
还是选中图层1图层,选择滤镜菜单中的“滤镜”——“扭曲”——“波纹”,在波纹窗口中设置数量为100%,大小选择为中,点击确定。
- 5
选中图层1图层,选择滤镜中的扭曲效果,具体为“滤镜”——“扭曲”——“旋转扭曲”,在弹出的旋转扭曲窗口中,将角度向右拉倒最大999度。点击确定。
- 6
选中图层1,然后按键盘上的快捷键Ctrl+T,执行自由变化操作,按住键盘上的Ctrl键,然后去调节自由变化的四个角,得到一个平行四边形的效果,然后双击鼠标左键确定。
- 7
给图层1图层添加一个图层蒙版,然后选择画笔工具,选择一个柔边的画笔,去擦拭图形的中间区域,得到下面的效果。点击确定。
- 8
双击我们图层1,激活我们的图层样式设置窗口,在弹出的图层样式窗口中勾选“渐变叠加”,其混合模式改为“颜色减淡”,不透明度设置为70%左右,渐变颜色选择一个七色的渐变,样式选择为角度,角度大小设置为90度。点击确定。
- 9
按键盘上快捷键Ctrl+Alt+Shift+E键合并可见图层,得到图层2,可以再做稍加修饰,最终就得到了我们的效果图。
注意事项
- 滤镜的使用