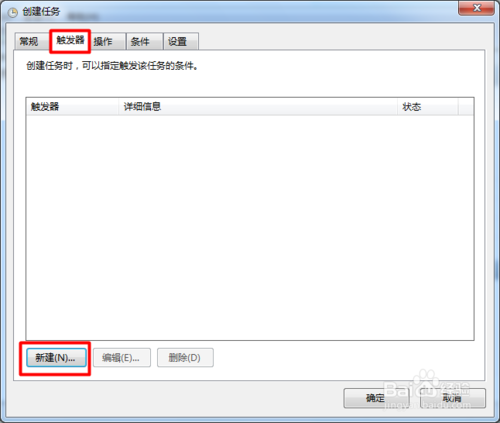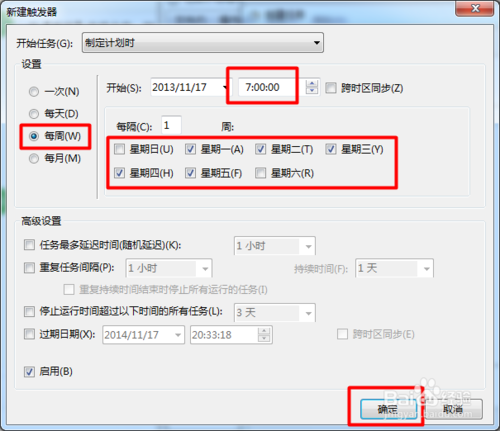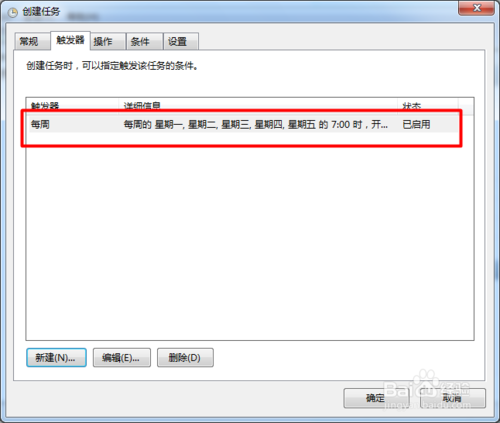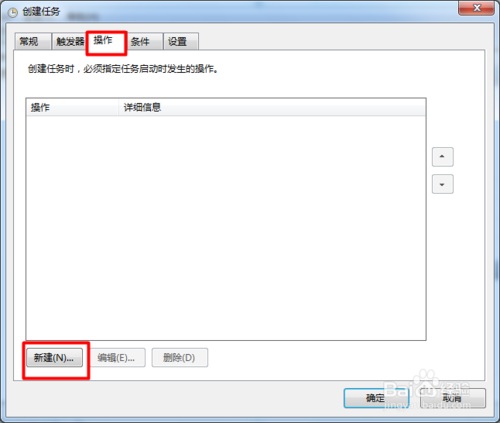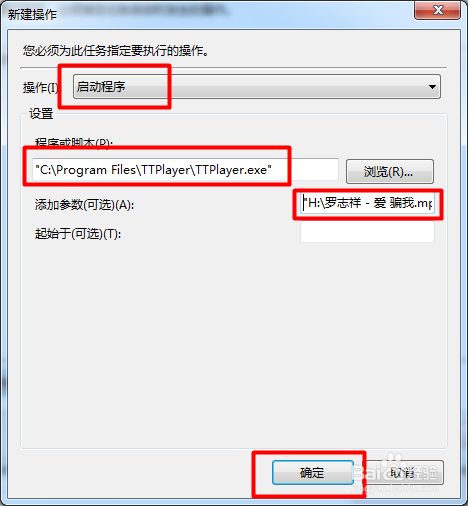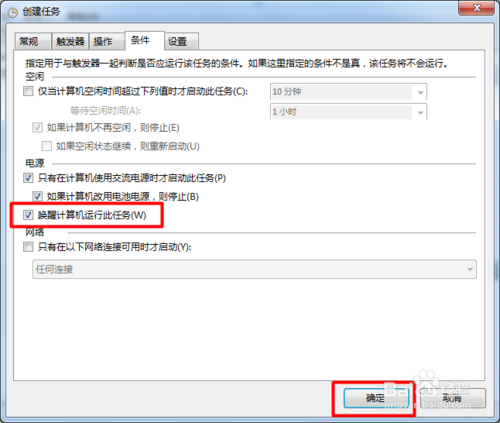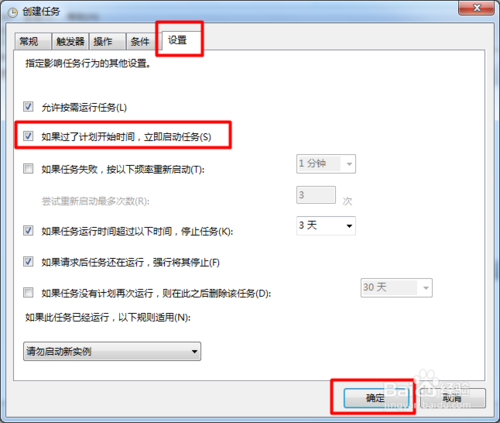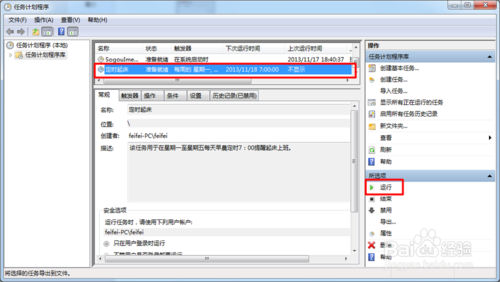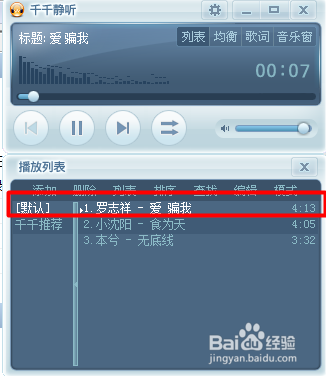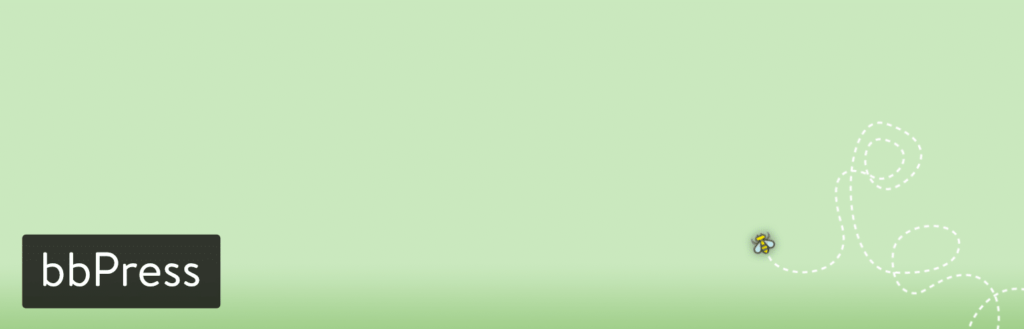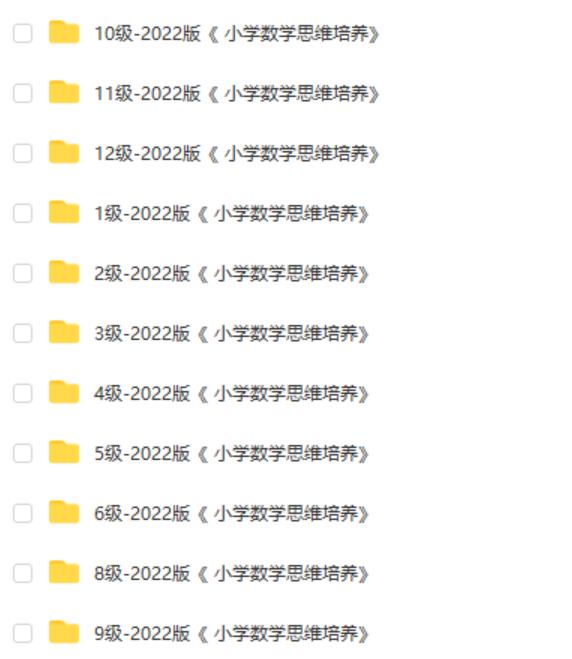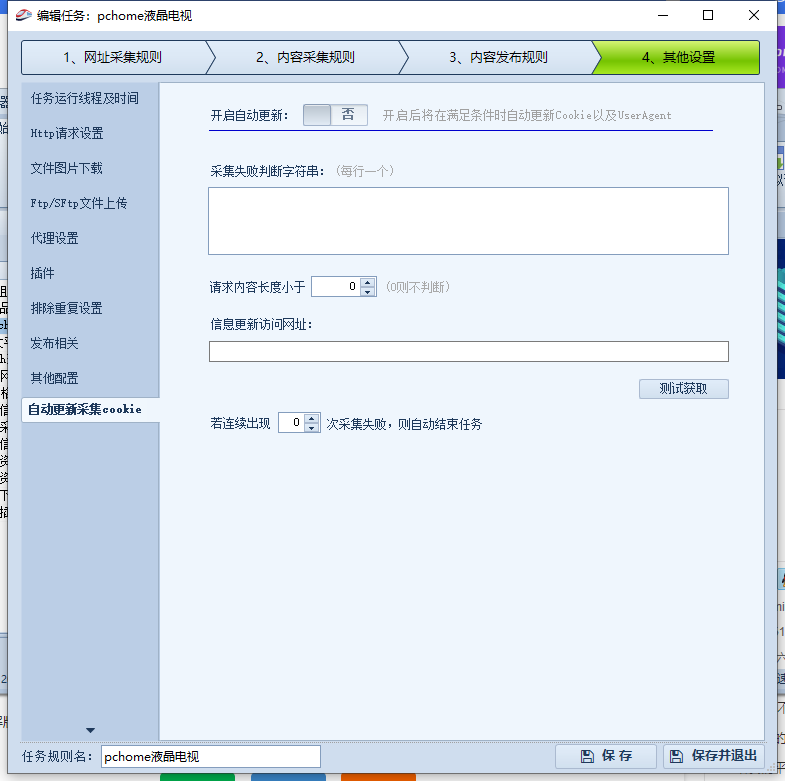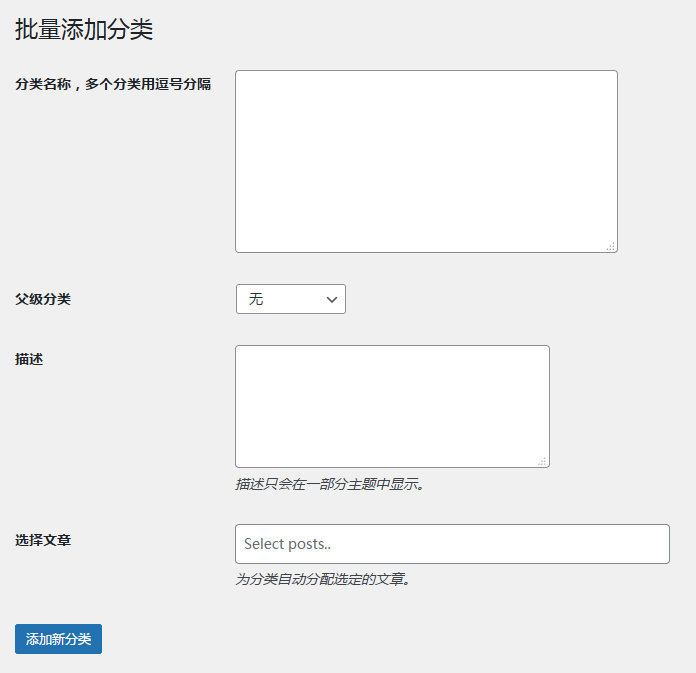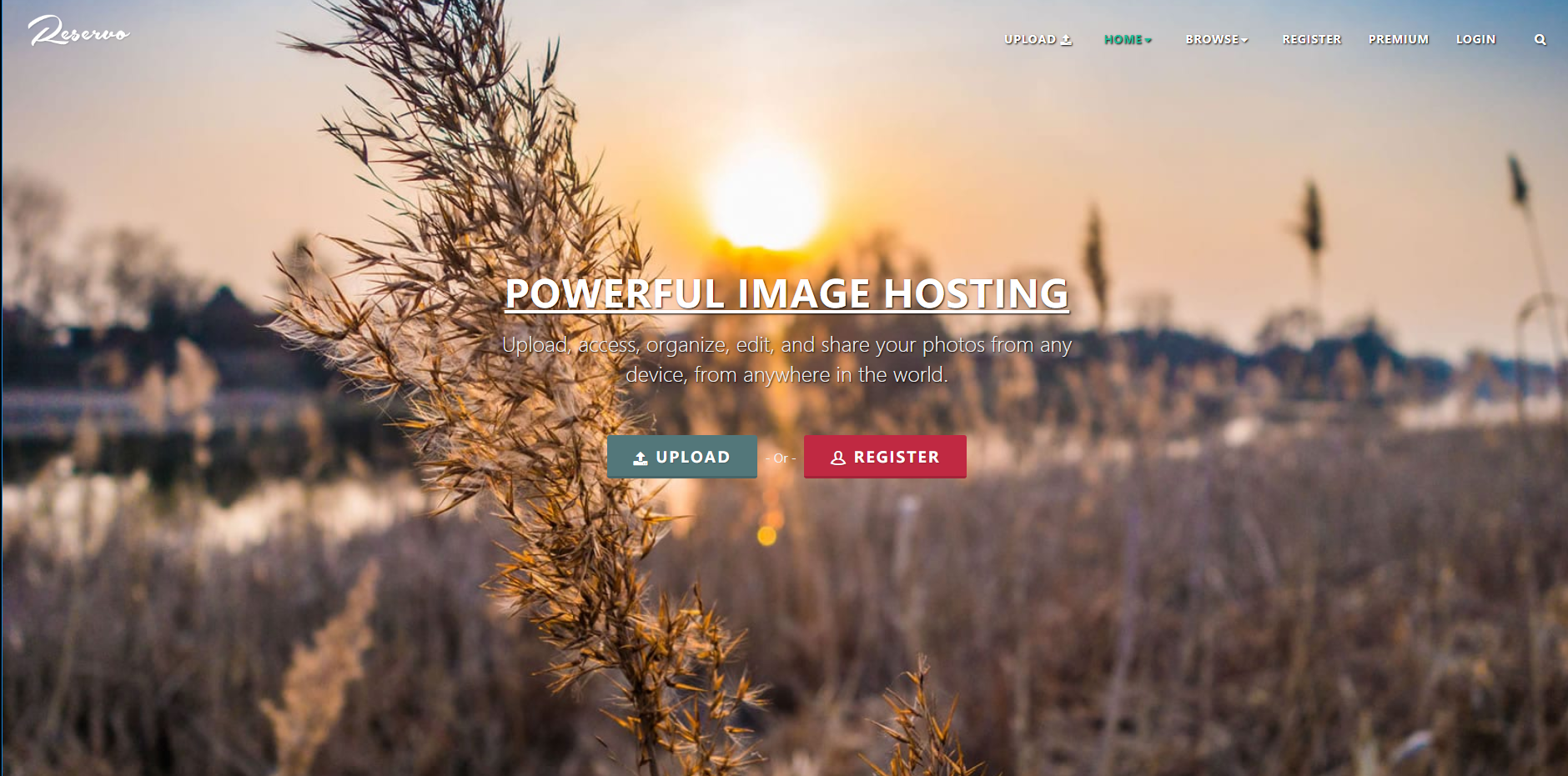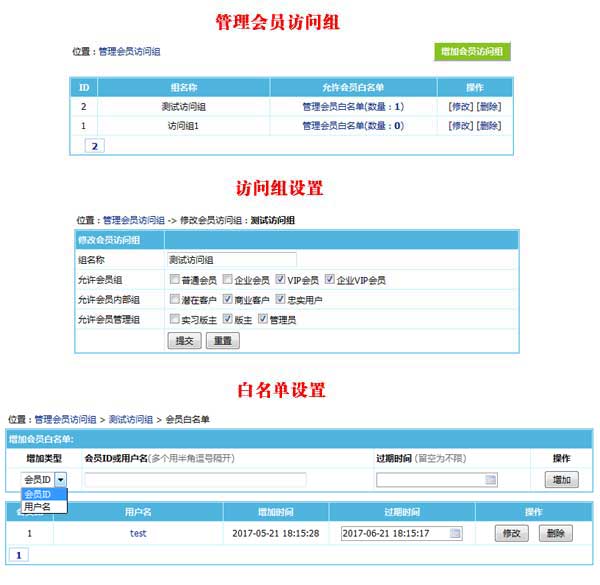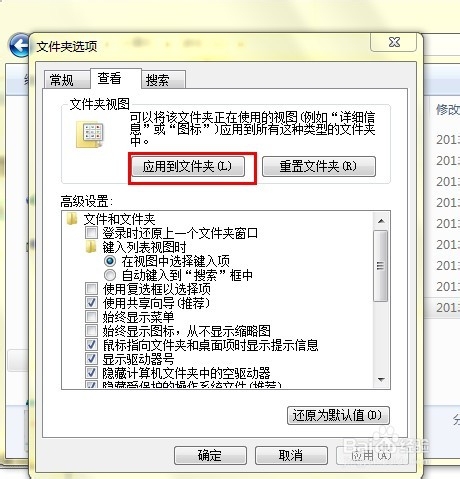相信大家都会使用手机中的闹钟功能来实现凌晨提醒功能,其实我们还可以使用电脑来当作闹钟。在本经验中,小编将教大家通过电脑来实现闹钟功能,即使电脑处于休眠状态中,仍然可以使电脑闹钟功能发挥作用,下面就来看一下具体的实现方法。
工具/原料
-
Windows 7
方法/步骤
- 1
点击“开始”->“程序”->“附件”->“系统工具”->“任务计划程序”项来打开“任务计划”。
- 2
在打开的窗口中右击“任务计划程序库”,从弹出的右键菜单中选择“创建任务”项。
- 3
在【常规】选项卡中,输入“名称”及“描述”。
- 4
切换至【触发器】选项卡,然后点击“新建”按钮。
- 5
接着在打开的“新建触发器”窗口中,勾选“每周”项,同时勾选“星期一”至“星期五”,并且设置时间,本实例中小编设置为为“7:00:00”,最后点击“确定”按钮。
- 6
接着切换至【操作】选项卡,点击“新建”按钮。
- 7
在打开的操作选项卡中,选择“操作类型”为“启动程序”,然后定位并输入相应程序的位置,在此小编以“千千静听”程序为例,同时输入歌曲所在位置做为参考。
- 8
切换至【条件】选项卡,勾选“唤醒计算机运行此任务”项。
- 9
最后切换至【设置】选项卡,勾选“如果过了计划开始时间,立即启动任务”项,并点击“确定”完成设置。
- 10
设置任务计划完成后,在返回主界面后,我们可以选中刚才创建的任务,点击“启动”按钮来进行调试。