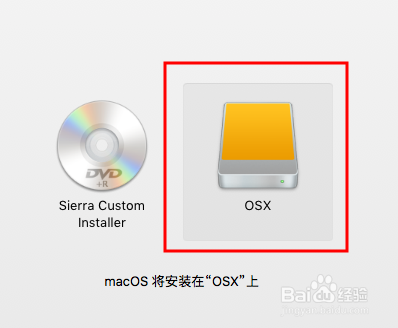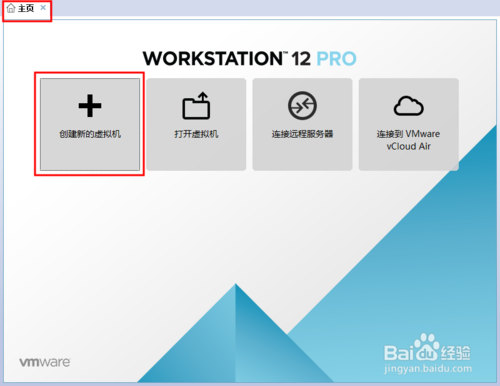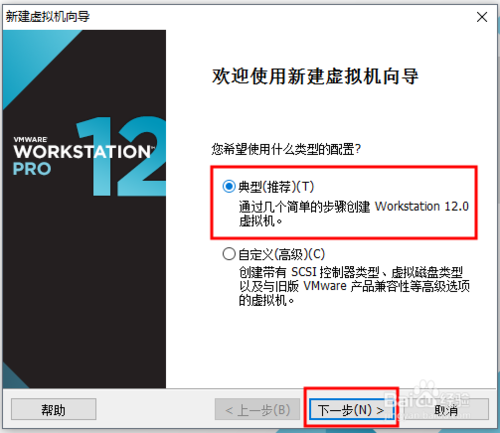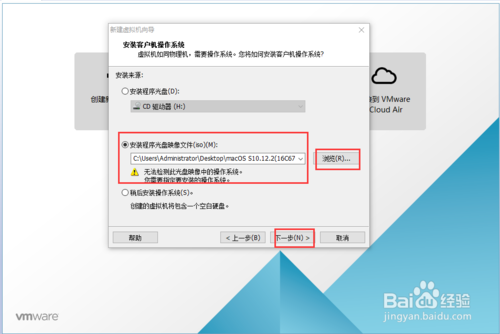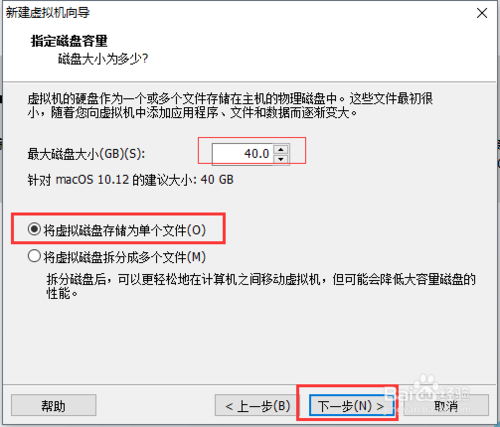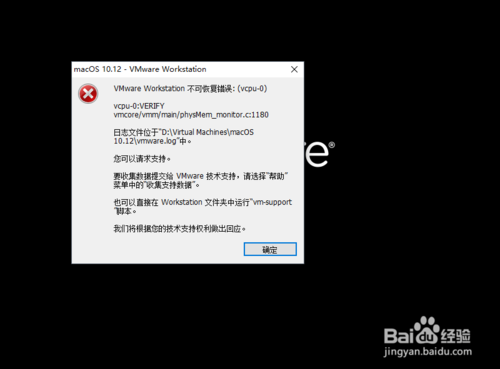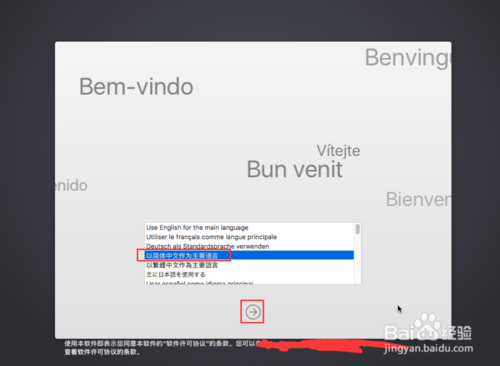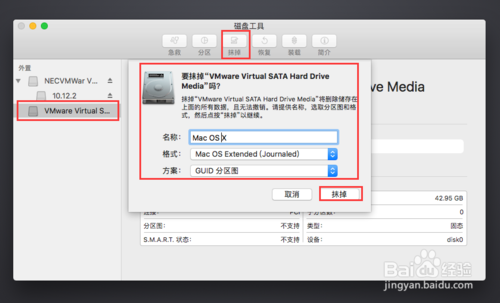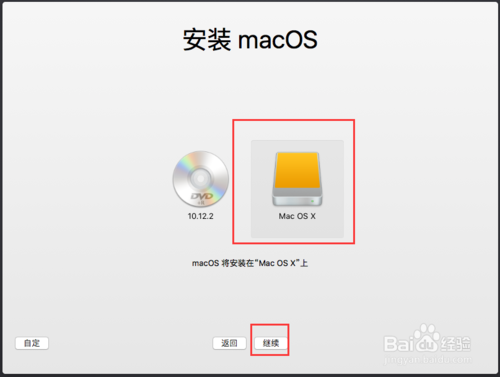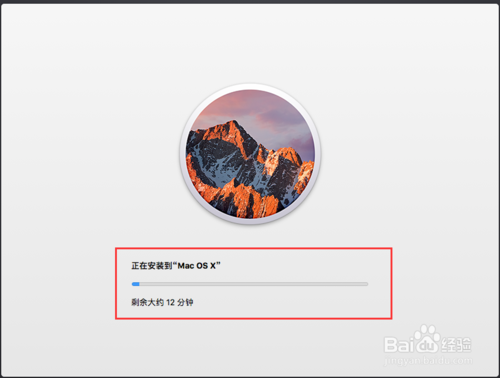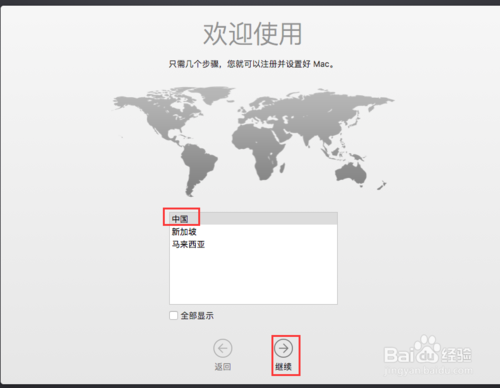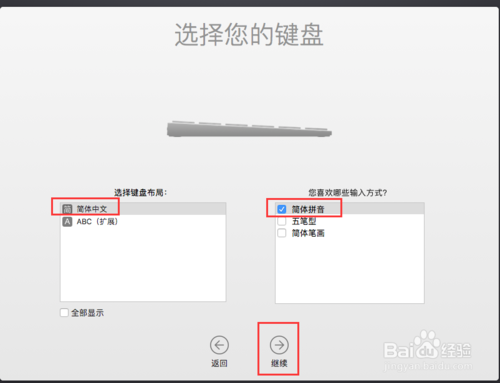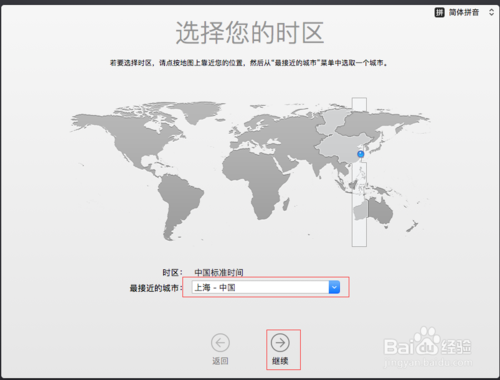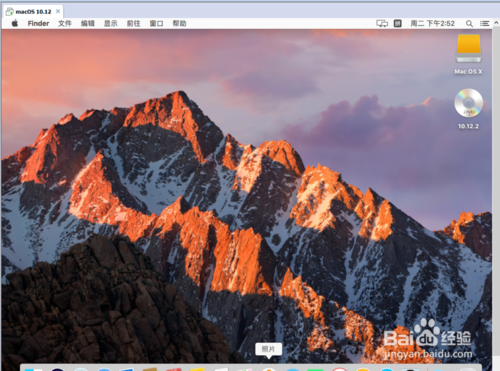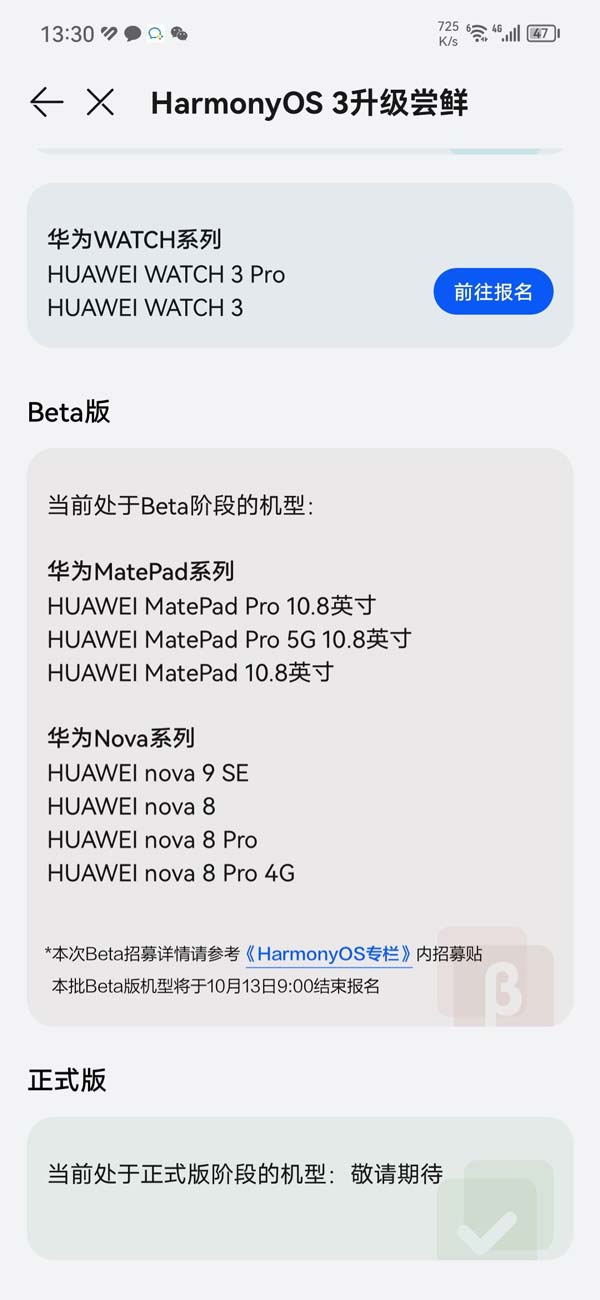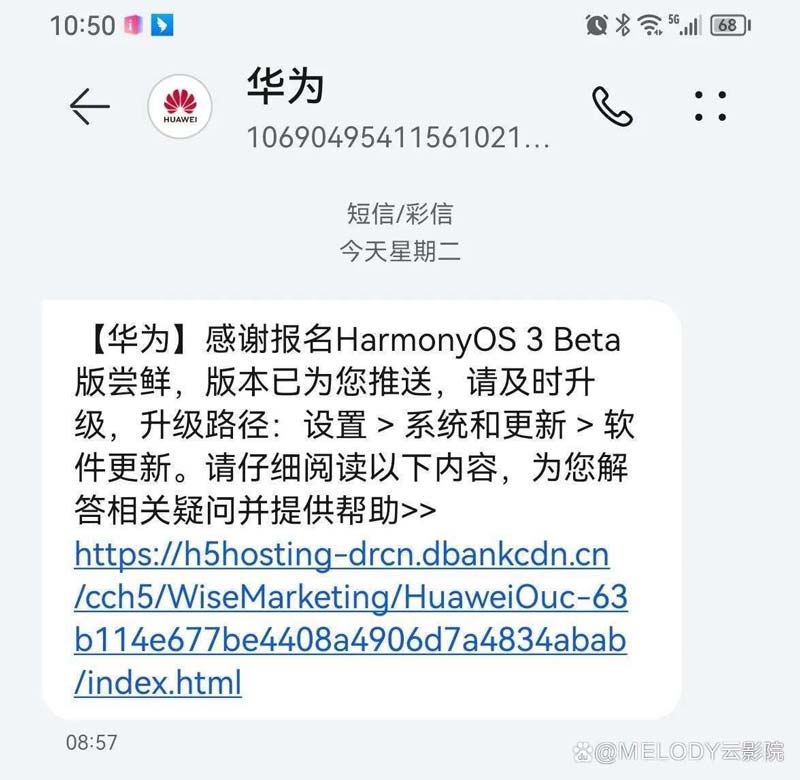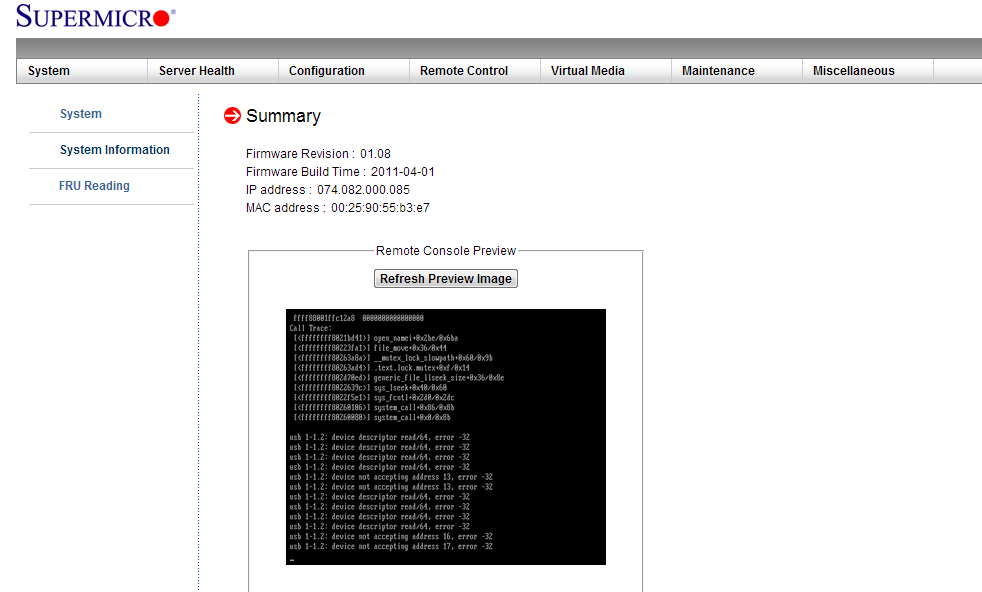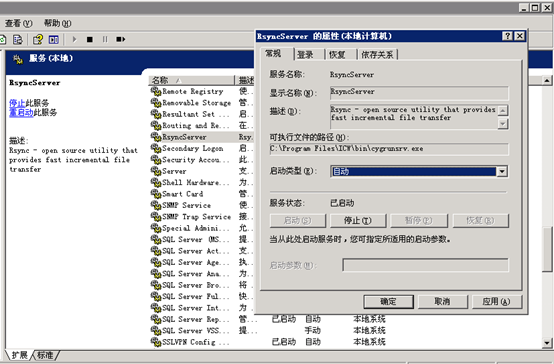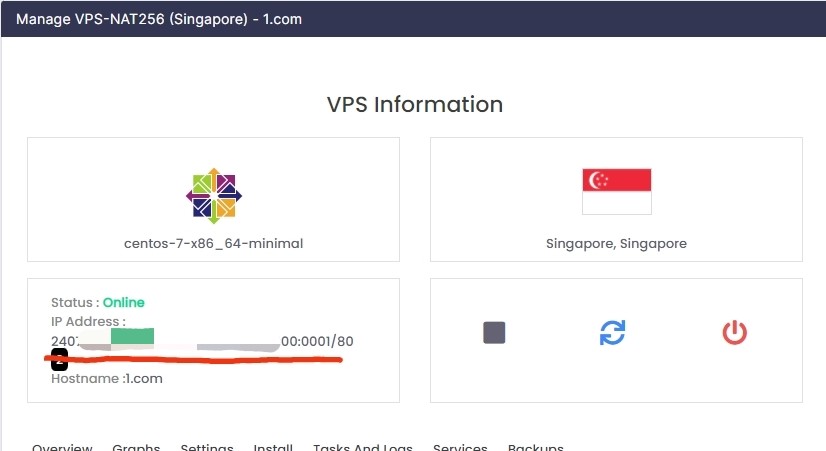windows10系统下VMware12虚拟机安装Osx mac10.12版系统的详细图解教程
工具/原料
- Windows10系统
- VMware12虚拟机
- OSX 系统安装包
- unlocker208工具压缩包
方法/步骤
- 1
先演示一下 这里你会发现没有OSX的选项 这就是要使用unlocker208工具的原因 接下来看操作
- 2
解压缩unlocker208安装包 找到win-install.cmd 双击运行 然后会自动执行命令行 窗口关闭后就可以了
- 3
打开VMware12虚拟机 在主页点击新建虚拟机选项
- 4
这里选择典型安装 点击下一步
- 5
选择第二个选项 点击浏览按钮找到OSX12安装包 加载后如图所示 点击下一步按钮
- 6
这时你会看到第三个选项就是Mac OS X的选项了 选中后在版本项选择版本 点击下一步
- 7
输入虚拟机名称可以默认 可以修改安装路径 点击下一步
- 8
选择最大磁盘大小(不要超过所安装磁盘的最大可用容量哦) 选择存储为单个文件 点击下一步
- 9
这里是刚刚设置的虚拟机系统的配置信息 可以点击自定义硬件 进行修改 点击完成按钮
- 10
这是会自动加载刚刚配置的系统 点击开启虚拟机选项
- 11
会出现如图所示的错误提示 不用担心 下一步我们告诉你解决方法 先点击确定关闭虚拟机启动程序
- 12
然后找到虚拟机的目录路径 macOS xx.xx.vmx 文件 打开(可以记事本) 在
smc.present = "TRUE"项后面加入smc.version = 0 即可(记得保存哦)
- 13
然后重新开启虚拟机系统 如果有提示点击确定即可(没有影响 都是与主机共用硬件的提示) 等待几分钟后 选择语言后 点击下一步箭头按钮
- 14
这里我们直接点击进行按钮即可 下一步是协议 点击继续上方会弹出提示对话框 点击同意按钮哦 然后就进入下一步
- 15
在这个界面 在菜单栏找到实用工具选项 点击后选择磁盘工具…
- 16
在磁盘工具 选择左侧的选项 点击抹掉然后在弹出框 点击右下角的抹掉按钮即可
- 17
然后关闭磁盘工具后 你会看到多了一个磁盘选项 点击新的那个 另一个是加载的镜像盘 点击继续按钮
- 18
然后就是十几分钟的等待了 中途不需要什么操作
- 19
选择国家选项 如果没有就勾选全部显示选项 点击继续
- 20
设置键盘的布局和语言 自定义即可 然后第一个页面是默认点击下一步 定位服务可以根据你的需求设置
- 21
如果有就登录或者创建也行 我这里就不登录了 下一步箭头 下一步协议条款直接点击同意即可
- 22
为系统创建用户以及密码等信息 设置完成后点击下一步(密码提示中不得包含密码哦)
- 23
选择时区 可以在下拉框选择 也可以手动在地图上选择 下一步诊断与用量 默认即可 也可以不选
- 24
等待自动配置好后 就进入到系统界面了 试试效果怎么样 哈哈哈
注意事项
- 帮到你了点个赞呗