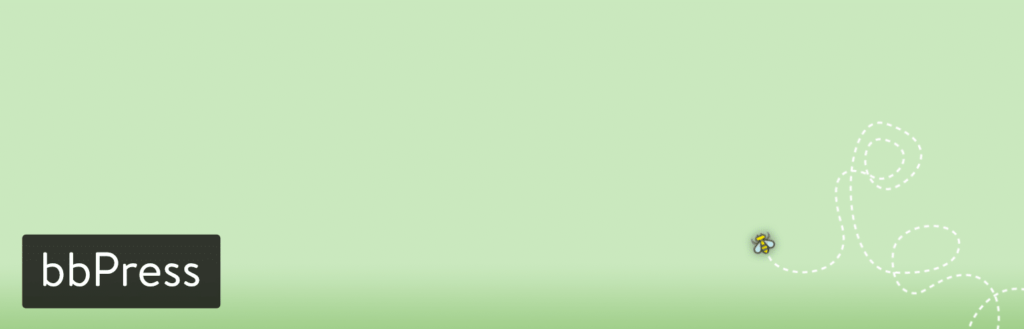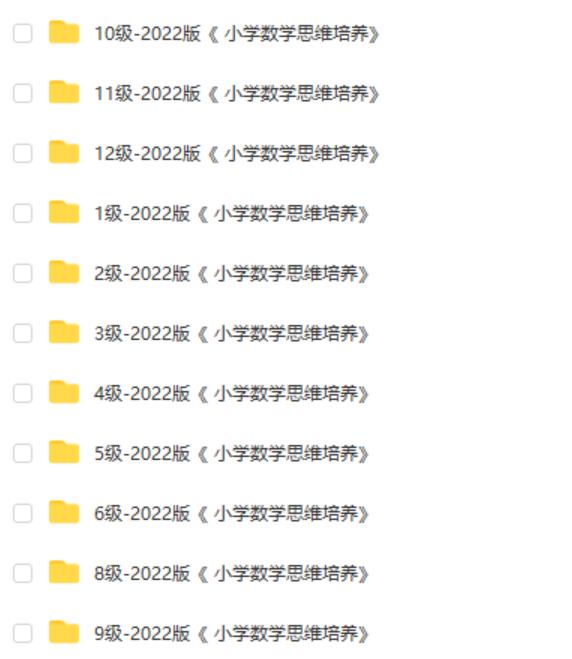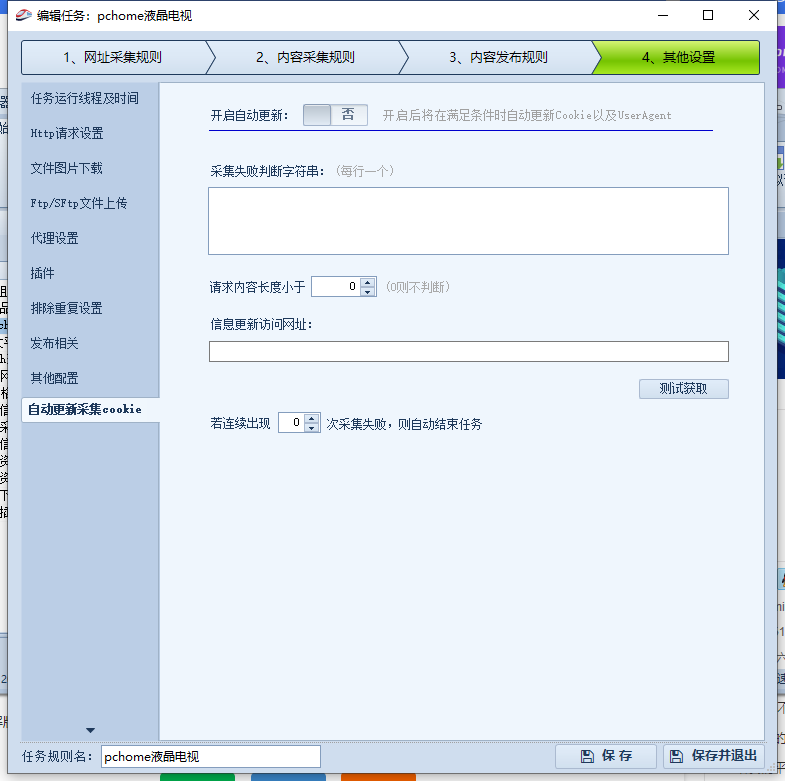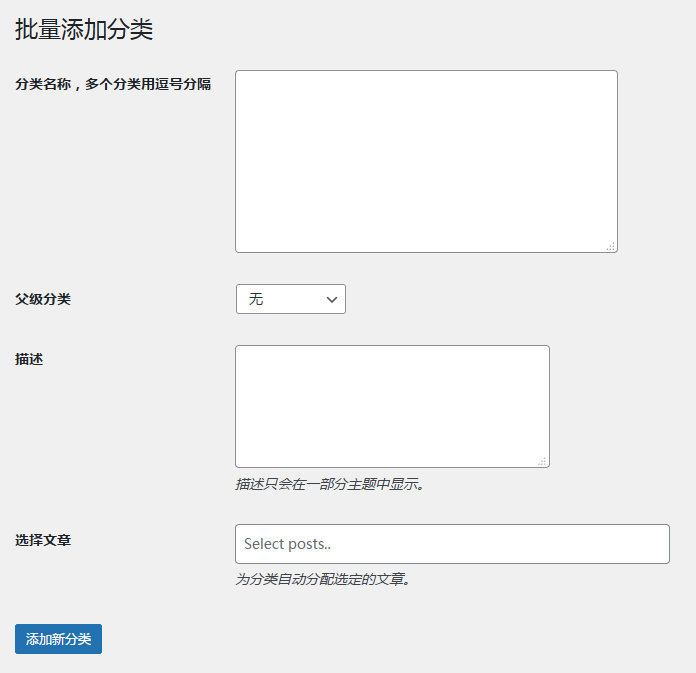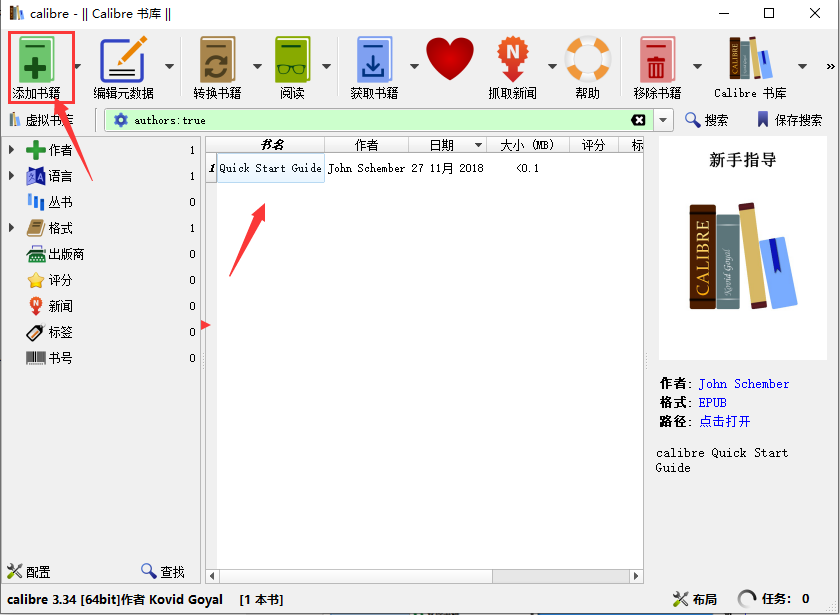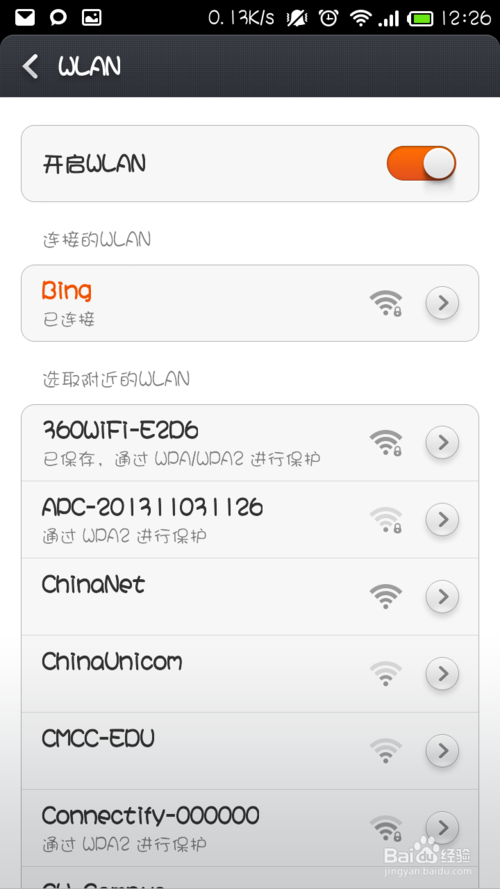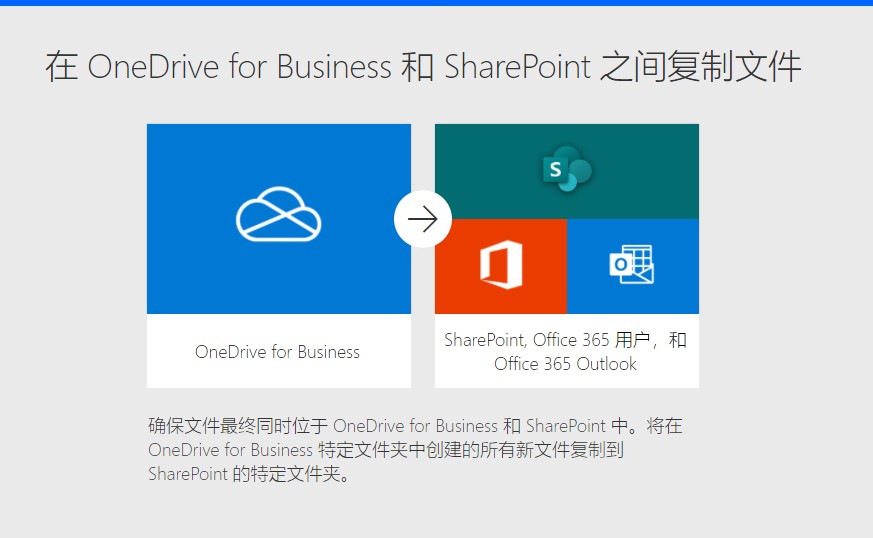SharePoint 迁移工具 (SPMT) 可从 SharePoint 本地文档库或常规文件共享中迁移文件,并轻松将这些文件复制到 Microsoft 365 中的 SharePoint。它面向所有 Microsoft 365 用户提供。
下载和安装
使用下面列出的链接之一下载并安装 SPMT。
所需的权限
- 全局或 SharePoint 管理员。 要在组织级别进行迁移,必须在 Microsoft 365 中以全局管理员或 SharePoint 管理员身份登录。
- 网站管理员。要在网站集级别进行迁移,您必须是该网站集的管理员。
先决条件和终结点
允许或阻止自定义脚本 (NoScript)
在 Microsoft 365 租户中,可以控制用户是否可以在个人网站和自助创建的网站上运行自定义脚本。
在迁移期间,某些 Web 部件要求此设置设置为“允许”。否则,将不迁移 Web 部件。
迁移前的至少 24 小时内,请执行下列操作:
- 转到新的 SharePoint 管理中心的“设置”页,然后使用在组织中具有管理员权限的帐户进行登录。
备注
如果使用的是 Office 365 Germany,请登录 Microsoft 365 管理中心,然后浏览到 SharePoint 管理中心并打开“设置”页面。
如果使用的是由世纪互联(中国)运营的 Office 365,请 登录 Microsoft 365 管理中心,然后浏览到 SharePoint 管理中心并打开“设置”页面。 - 在页面底部,选择“经典设置页面”。
- 在“自定义脚本”下,选择:
允许用户在个人网站上运行自定义脚本
允许用户在自助创建网站上运行自定义脚本迁移期间保留这些设置。
备注
对此设置的更改可能需要最多 24 小时才会生效。
有关详细信息,请参阅允许或阻止自定义脚本。
关于登录的注释
首次启动 SharePoint 迁移工具 (SPMT) 时,系统会提示输入 Microsoft 365 用户名和密码。提供的凭据将成为迁移 目标。
支持的身份验证
SPMT 支持以下身份验证方法:
- NTLM
- Kerberos
- Forms
- ADFS
- 多重身份验证
- 基于 SAML 的声明
- 客户端证书身份验证
重要
如果本地服务器已配置为支持多个身份验证提供程序(包括 Windows 身份验证),则 将不支持 Windows 身份验证。如果你的环境属于这种情况,请使用其他身份验证方法,而不是 Windows 身份验证。
你的数据目前在哪里?
在使用 SharePoint 迁移工具 (SPMT) 之前,请注意数据所在的位置以及希望这些文件在迁移后所在的位置。系统将提示你输入数据文件的当前位置和要复制数据文件的 SharePoint 网站的位置。SPMT 允许从两个源中选择一个源来迁移数据:从本地 SharePoint Server 2010、2013 或 2016 站点,或者从本地文件共享或网络路径迁移。
- 本地 SharePoint: 如果选择本地 SharePoint 选项,系统将要求输入文件所在的 SharePoint Server 网站的名称,并提示输入该网站的凭据。需指示要迁移的文档库。
备注
SPMT 支持 SharePoint Server 2010*、2013 和 2016。
- 文件共享: 如果你选择“文件共享”选项,系统将提示输入文件共享位置、SharePoint Online 网站 URL,以及要从中复制文件的文档库。系统不会从源中删除相关文件。
使用 SharePoint 迁移工具
如需安装当前版本,请转到 SharePoint 迁移工具
从 SharePoint Server 文档库迁移数据文件
- 启动 SPMT。输入 Microsoft 365 用户名和密码。
- 选择 “开始第一个迁移”。
- 选择“SharePoint Server”。
- 输入内容所在的 SharePoint Server 网站 URL,然后选择“下一步”。
重要
不支持代理连接。使用代理连接将产生“SharePoint 登录失败”或“无法加载文档库”等错误。
- 将用户名和密码输入到 SharePoint Server 站点;用户名必须使用 someone@example.com 的格式。选择“登录”。
备注
如果你在使用此工具时已登录该网站一次,则在登录相同网站时不会再次提示。
- 选择文件所在的文档库。下拉列表中包含所有可能的选择。
- 输入希望迁移文件的 SharePoint 网站的 URL。
- 选择要将文件复制到的文档库。
- 选择 “添加”。此任务将被添加到列表中。如需选择另一组数据文件进行迁移,请选择 “添加源”。
从本地文件共享迁移数据文件
- 启动 SPMT。输入 Microsoft 365 用户名和密码。
- 选择 “开始第一个迁移”。
- 选择 “文件共享”。
- 输入内容所在的文件共享的源路径,然后选择“下一步”。
- 输入希望在其中迁移文件的 SharePoint 网站的 URL,然后选择“下一步”。
备注
如果你在使用此工具时已登录该网站一次,则在登录相同网站时不会再次提示。
- 选择要将文件复制到的文档库,然后选择“下一步”。
- 此任务将被添加到列表中。如需选择另一组数据文件进行迁移,请选择 “添加另一个源”。
- 完成源的选择后,选择“下一步”。
- 查看设置,然后选择“迁移”。
使用 JSON 或 CSV 文件进行批量迁移
如果你有许多源要迁移,可以使用 JSON 或 CSV 文件执行批量迁移。若要了解有关如何创建用于数据内容迁移的 JSON 或 CSV 文件的详细信息,请参阅如何针对数据内容迁移设置 JSON 或 CSV 文件的格式。
- 启动 SPMT。输入 Microsoft 365 用户名和密码。
- 选择 “开始第一个迁移”。
- 选择 “使用 JSON 或 CSV 文件进行批量迁移”。
- 输入内容所在的 .CSV 或 .JSON 文件的完整路径,然后选择“添加”。
- 输入希望在其中迁移文件的 SharePoint 网站的 URL,然后选择“下一步”。
备注
如果你在使用此工具时已登录该网站一次,则在登录相同网站时不会再次提示。
- 选择 “使用 JSON 或 CSV 文件进行批量迁移”。输入文件位置或选择 “选择文件” 找到文件。选择 “添加”。
如果要从本地 SharePoint Server 迁移文件,系统将提示输入该网站的用户名和密码,除非已在先前的步骤中提供了这些凭据。
如果文件中显示任何错误,将进行分行检测。错误指示错误包含的行或行。在更正文件错误前无法继续。
重要
不支持代理连接。使用代理连接会生成错误,如”SharePoint 登录失败”或”无法加载文档库”。
- 如果要选择另一组要迁移的数据文件,请选择“添加源”;否则请选择“下一步”。
- 查看设置,然后选择“迁移”。
监视和报告迁移作业的状态
选择“迁移”后,将显示迁移作业的进度。完成后,可以查看单个作业的详细或汇总报表,也可查看包含在此会话期间提交的所有迁移作业的单个汇总报表。要了解详细信息,请参阅 使用 SharePoint 迁移工具报告。
恢复迁移作业
如果需要在提交的作业完成之前关闭 SPMT,可以从任何计算机重启该工具。
备注
要恢复提交的迁移作业,该作业必须运行 至少 5 分钟 。它将在关闭 SPMT 时暂停。如果提交的作业在工具关闭前运行不足 5 分钟,则必须重新提交作业。
恢复迁移作业
- 启动 SPMT。使用在最初提交作业时使用的相同 Microsoft 365 用户名和密码,选择“登录”。
- 登录后,屏幕会显示任何暂停的迁移,并提供有关已完成迁移和剩余迁移的详细信息。
- 如果要添加其他迁移任务,请选择“选择新的源和目标”。否则,请选择“下一步“。迁移作业将恢复。如果要从本地 SharePoint Server 迁移文件,系统将提示输入该网站的用户名和密码。
增量迁移
迁移任务完成后,还可以将其保存供以后重新运行,使你能够仅复制源位置的新文件或更新文件。
备注
若要对此设置进行更改,请在提交初始迁移作业前完成操作。此设置为全局设置:它将应用于提交的所有后续任务。
启用此设置后,将对 SharePoint 目标环境执行增量检查。文件评估方式如下:
| 状态 | 结果 |
|---|---|
| 源文件的修改时间早于目标文件的修改时间。 | 不会迁移文件。 |
| 文件或列表存在于 SharePoint 目标位置。 | 迁移将在扫描期间跳这些现有对象。 |
| 在源中,源位置处文件或对象的时间戳较新 | 将会迁移较新的文件。 |
| 源是文件共享。 | 迁移验证将基于文件/文件夹路径。 |
| 源是本地 SharePoint 服务器/ | 验证迁移将基于列表项 GUID。使用文件夹路径作为回退。 |
供应情况
备注
目前,由世纪互联在中国运营的 Office 365 的用户无法使用 SharePoint 迁移工具。
同样,使用数据被信任方(德国电信)的德国云的 Microsoft 365 的用户也无法使用该工具。但是,我们支持数据位置不在德国数据中心的身处德国的用户使用这一工具。