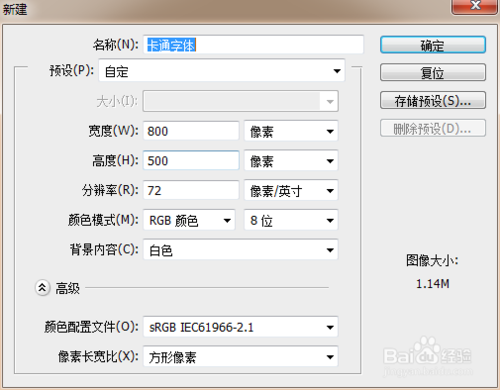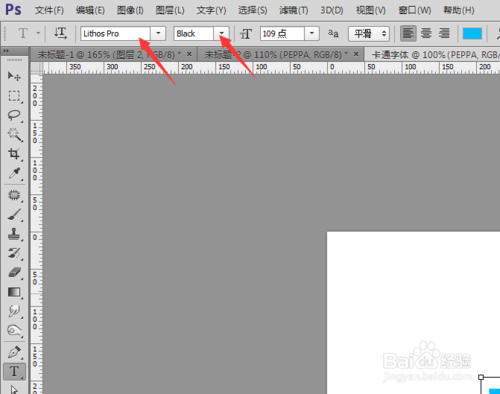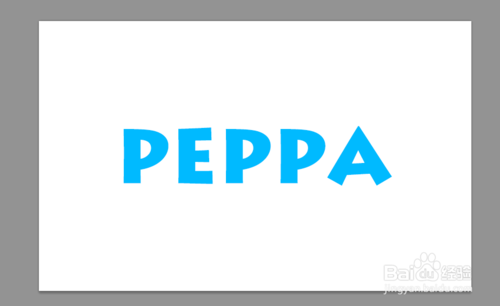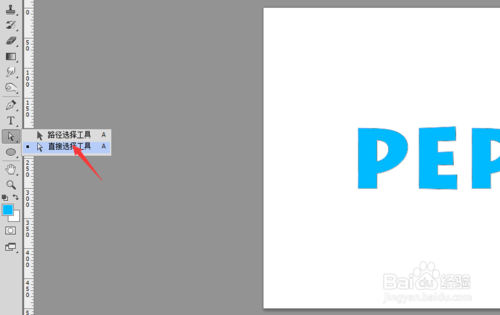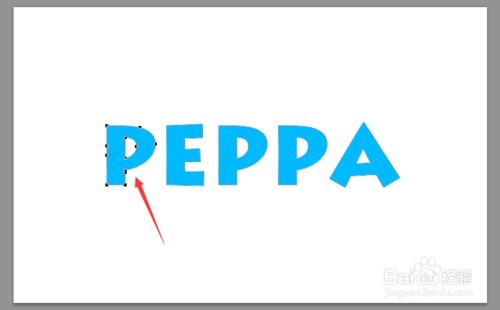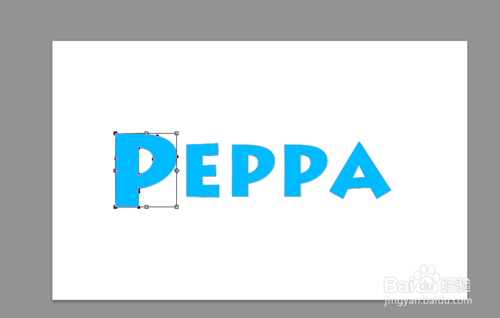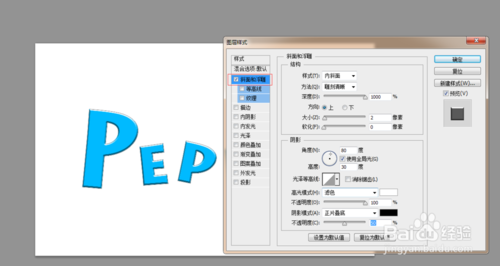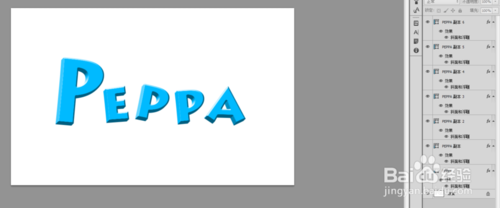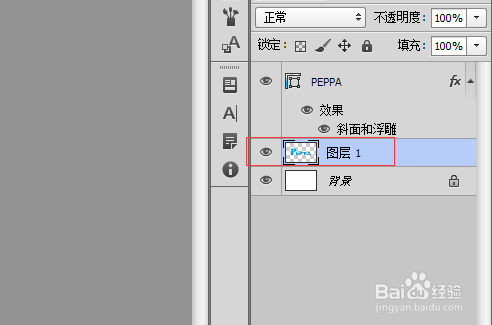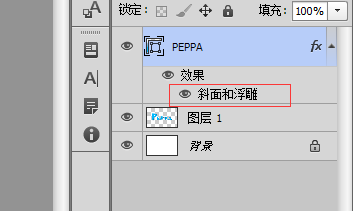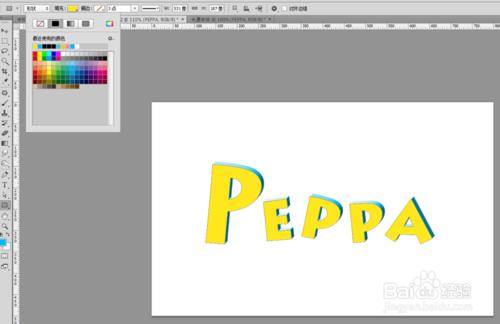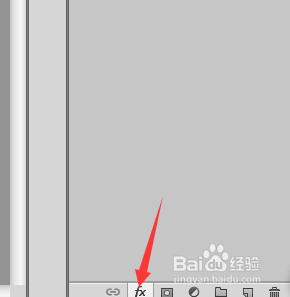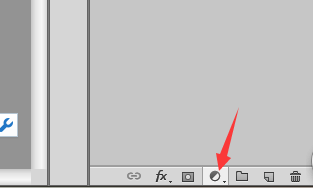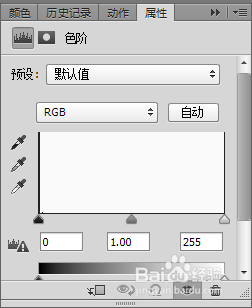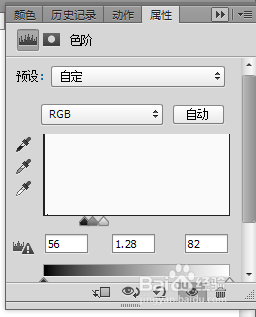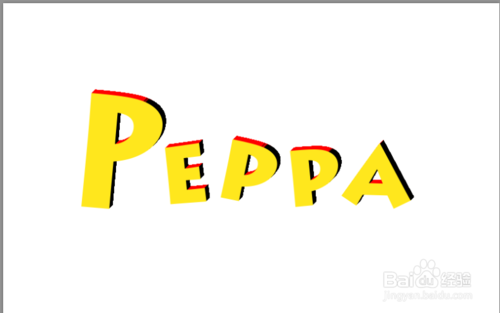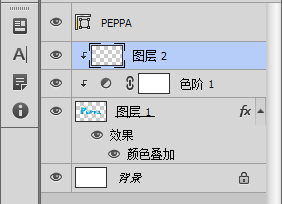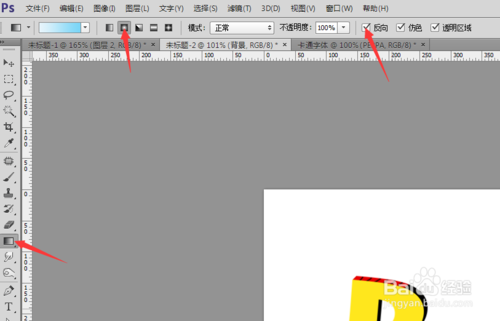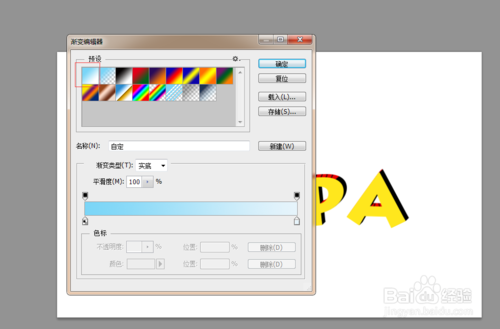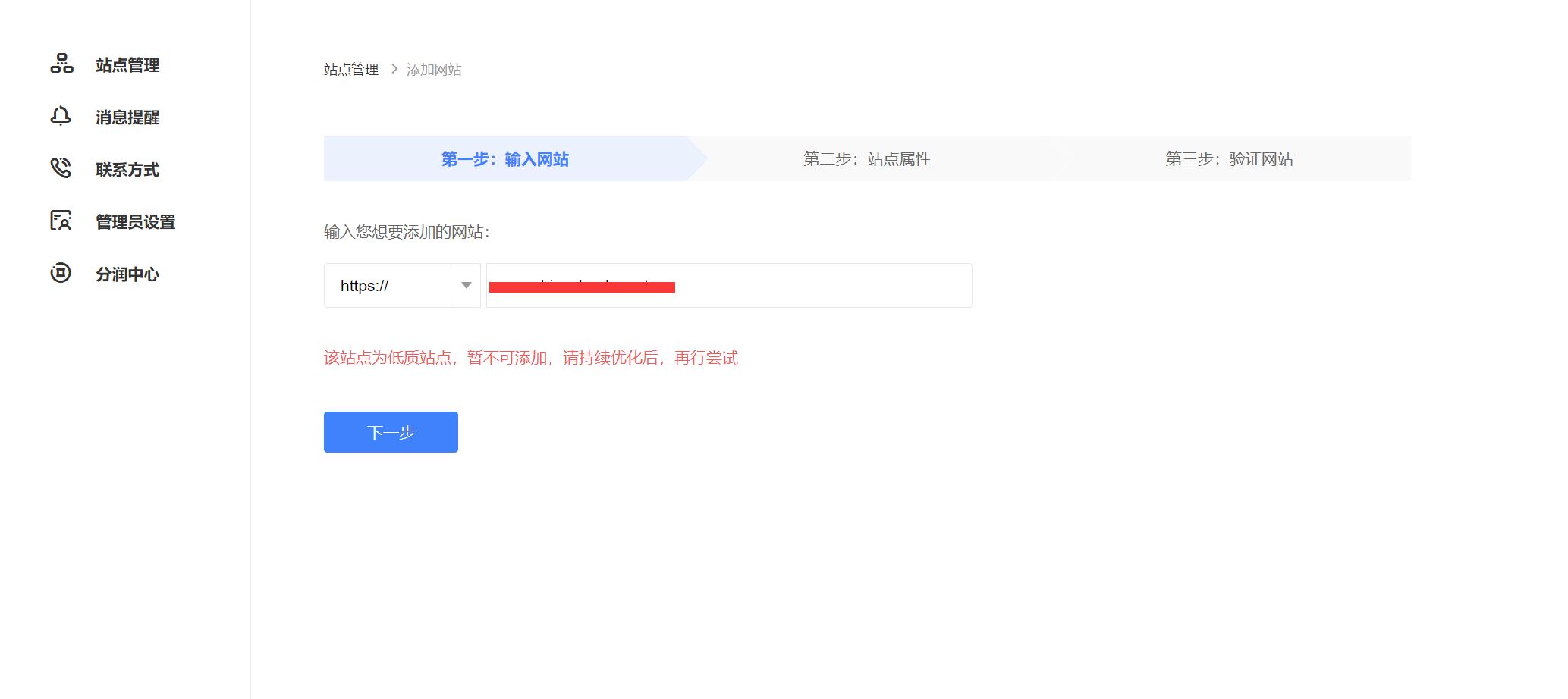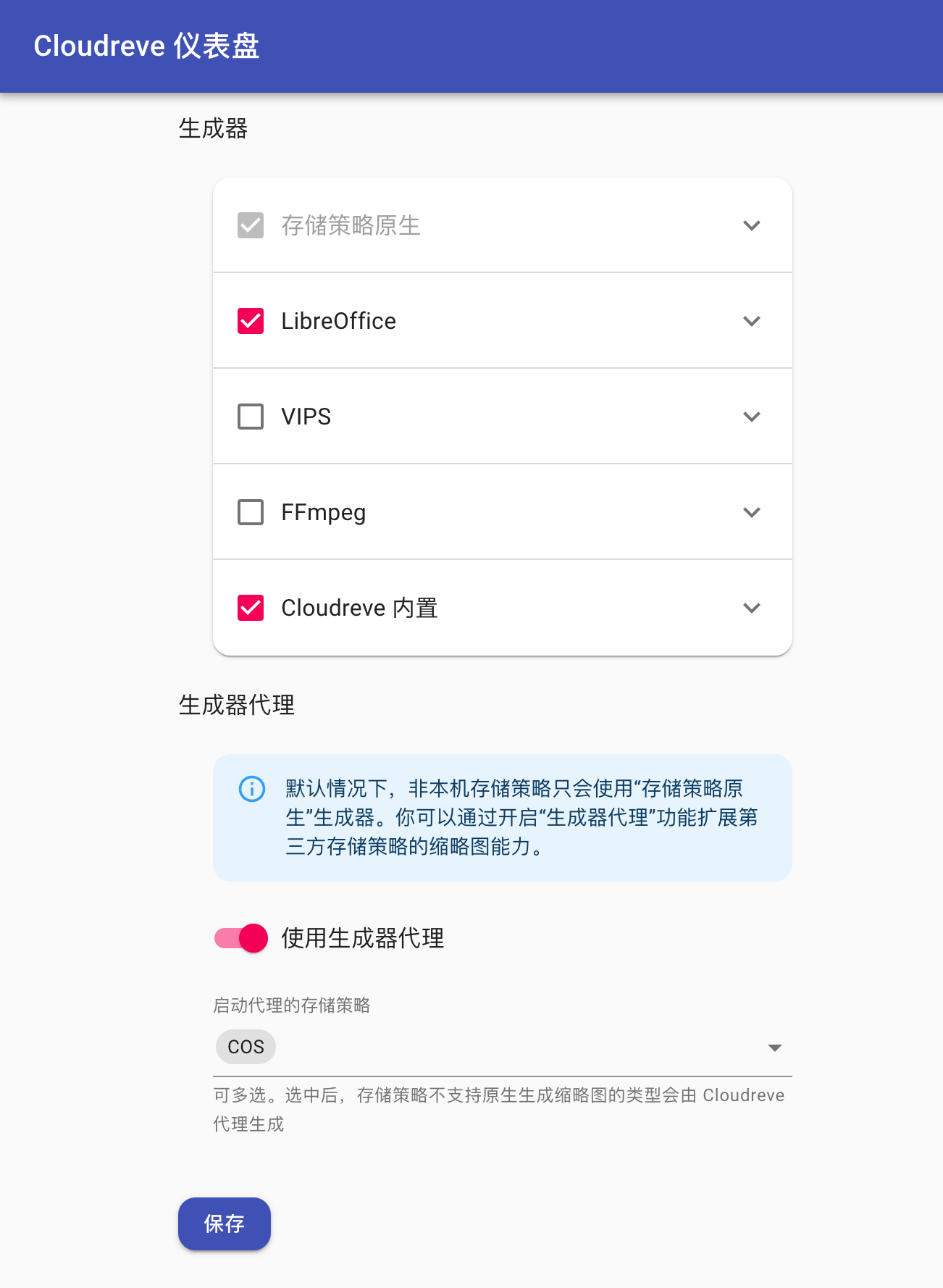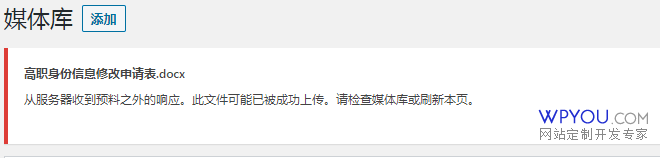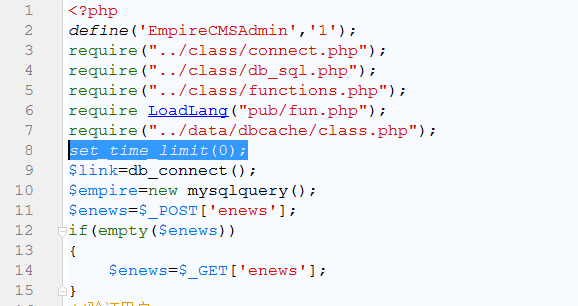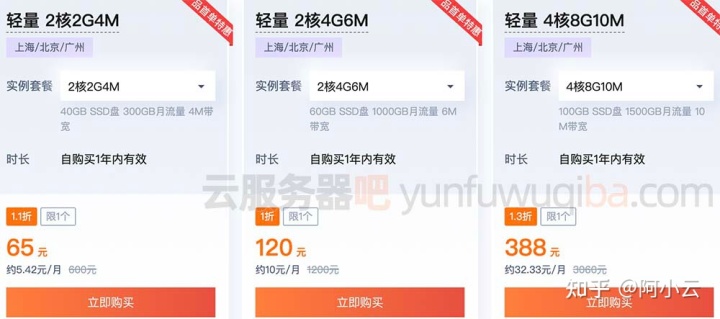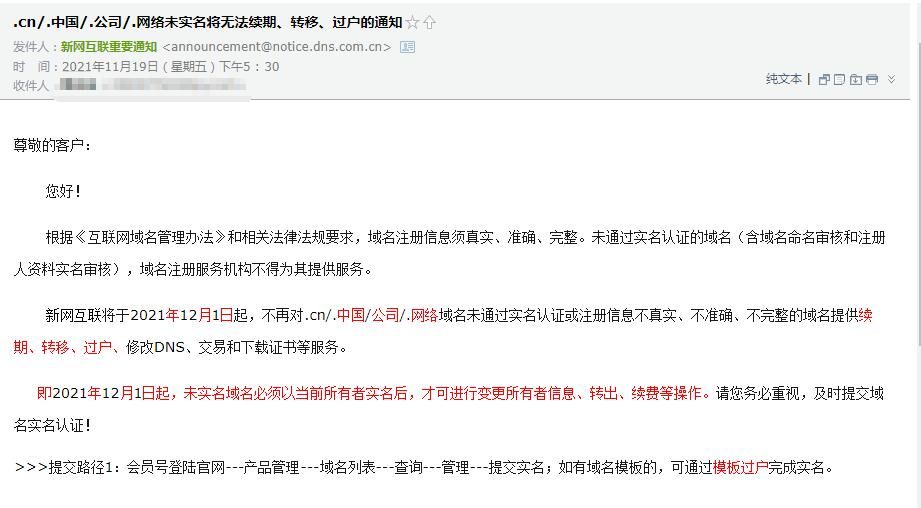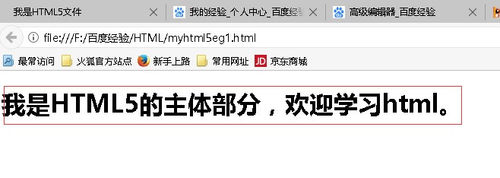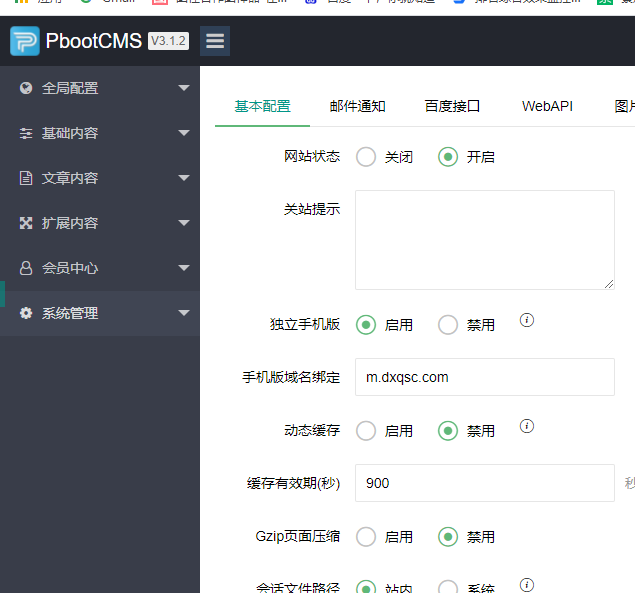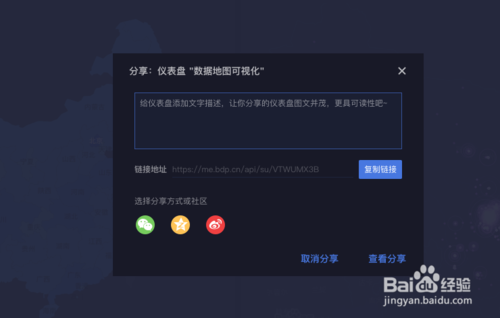我们在网上会经常看到这款卡通字体,我们在做童装海报的时候用上这样一款字体一定很好看,但是不知道怎么做?有时候勉强做出来却很费时,那么ps怎么制作好看的卡通字体?有没有什么小技巧呢?下面介绍的这个字体制作方法是我在巧匠课堂学习之后自己练习的整个过程
工具/原料
- 一台电脑
- ps软件
方法/步骤
- 1
新建一个800*500尺寸,分辨率为72的画布,命名为卡通字体,如图所示。
- 2
选择文字工具,写出大写字母PEPPA,字体选择Lithos pro Black,颜色改为蓝色。
- 3
Ctrl+T调整字体大小,同时按住Shift+Alt键等比例放大到适合大小即可,字体居中即可
- 4
把文字图层转换成形状,右键点击字体图层选择转换为形状,选择直接选择工具,调整字体,根据自己需求调整字体,可以框选整个字体,也可以单点每一个节点进行调整把字体变形,这个也是字体设计的一部分。我将把首字母P放大,其他字母调整一下位置。
- 5
Ctrl+T然后把中心点移到字体最右边中心点,然后按住Shift+alt等比例放大字体,选择p字最下面2个点,往下拉长,然后全选E字母下移并且调整角度缩小字体,其他两个字母也是类似方法调整,根据自己需求调整即可。
- 6
双击图层弹出图层样式框,选择斜面和浮雕,如图调整填写数据,点击确定。
- 7
选择移动工具Crl+J复制图层,Ctrl+T上移一步右移一步,然后Shift+Ctrl+alt+T多复制几个图层(这边一定要注意不要在路径选择工具下进行复制,否则复制出来的图形会在一个图层里。)
- 8
然后框选画布,或者点一下最上面图层按住Shift再点背景上面一个图层,点击图层-排列-反向就可以
- 9
点击从上往下数第二个图层,新建一个图层,选择空白图层按住Shift再点背景图层上面一个图层,右键选择合并图层
- 10
点击斜面和浮雕右键清除图层样式,然后选择字体形状,选择矩形工具,点击左上方填充把颜色改成你觉得好看的颜色,这边改了个黄色。
- 11
选择图层1点击右下方fx选择颜色叠加,同样选择你觉得合适的颜色,这边选择暗红色,然后图层混合模式改为正片叠底即可。
- 12
选择图层1点击右下方如图所示标志,选择色阶,然后进行调整,调整时要注意图中变化。点击色阶图层右键创建剪贴蒙版
- 13
调整出来的不够理想,接下来我们要用画笔工具进行修改,在色阶图层上面新建一个图层,右键创建剪贴蒙版,选择画笔工具,前景色改成黑色,画笔大小改成10然后在每个字体的黑色区域画一下。
- 14
选择画笔工具,前景色为黑色,画笔大小改为2,在红色区域画直线,这边要注意直线之间的间距。
- 15
选择渐变工具,选择渐变编辑器预设第一个,选好2个颜色,然后点击镜像,反向选框打钩,选择背景图层,从中间往边角拉即可。那么一个好看的卡通字体就完成了。
注意事项
- Shift+Ctrl+alt+T多复制几个图层(这边一定要注意不要在路径选择工具下进行复制,否则复制出来的图形会在一个图层里。)
- 合并图层之前一定要新建一个空白图层哦
- 步骤比较多,比较长,要耐心看完哦!
- 建议先看一遍,再跟着操作一遍,最后在自己做一遍,这样效果最好哦!